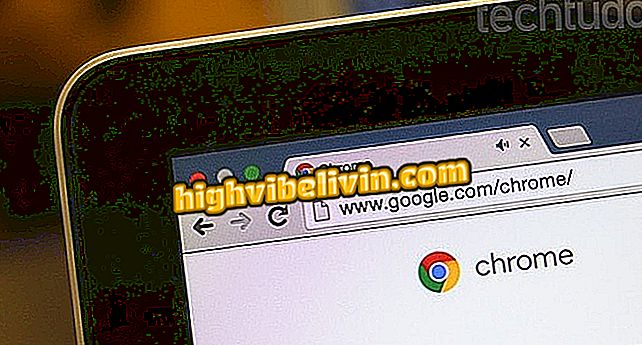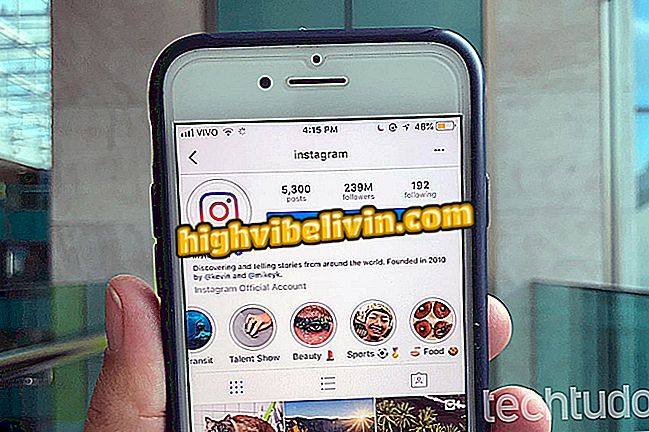10 Excel İpuçları ve Püf Noktaları
Excel tabloları, verileri ve varyantlarını satırlar ve sütunlar arasında karşılaştırmak ve çalıştırmak için harika bir yoldur. Ancak, bu Office paketi aracı, birimleri dönüştürmek, ekonomik senaryoları analiz etmek veya birden fazla öğeyi filtrelemek, seçmek ve düzenlemek için de harika özelliklere sahiptir. Programın pek çok temel kullanıcısı tarafından bilinmeyen bu işlevler, çalışma masasında işte veya günlük olarak kullananlar için hayatı kolaylaştırabilir. On küçük püf noktası öğreticisine ve gelişmiş Microsoft Excel ipuçlarına göz atın.
Çok az kişinin bildiği yedi Excel işlevi

Microsoft Excel'de Grafikler Nasıl Oluşturulur
Cep telefonu, TV ve diğer indirimli ürünleri almak ister misiniz? Karşılaştırma bilmek
1. Gelişmiş seçim
Kullanışlı "Bul" özelliği sayesinde Microsoft Excel, diğer tüm Office programları gibi, belgedeki öğeleri ve terimleri hızla bulabilir. Ancak, aynı anda birden fazla veriyi düzenlemek için uygulama hepsini seçmenize olanak sağlar.
Adım 1. Tüm tabloyu, almak istediğiniz verilerle işaretleyin ve seçin. Ardından "Ev" sekmesinde, "Bul ve Seç" i seçin ve "Bul ..." u işaretleyin;

Veriler seçiliyken, vurgulanan "Giriş" sekmesindeki komutları tıklayın
Adım 2. "Bul ve Değiştir" penceresinde, bulmak istediğiniz terimi yazın ve "Tümünü Bul" a basın;

Aramak istediğiniz öğeyi girin ve "Tümünü Bul" a basın
Adım 3. Tüm sonuçları aynı anda seçmek için, görüntülenen öğelerden birini seçin ve "Ctrl" + "A" tuş takımına basın. Ardından kapat tuşuna basın - seçilen hücreler hala seçilecektir;

Sonuçlardan bir öğeyi tıklayın ve hepsini seçmek için "Ctrl" + "A"
Adım 4. Bu seçim sayesinde, seçilen tüm öğeleri aynı anda silebilir, vurgulayabilir veya kopyalayabilirsiniz.

Gelişmiş seçim ile bulunan tüm öğeleri düzenleyebilir veya silebilirsiniz.
2. Gelişmiş Geçiş
Excel aktarma özelliği, sütunları satırlara ve tam tersine dönüştürmenize olanak tanır. Bununla birlikte, gelişmiş transpozisyon ile kullanıcı, verileri aktarılan tablodan bağlayarak ve çoğaltılacak herhangi bir öğenin değiştirilmesine neden olan bir formül kullanır.
Adım 1. Transpoze etmek istediğiniz sütun ve hücrelerin sayısına eşdeğer hücre ve sütun sayısını seçin - örneğin: bir tablo 2X5 ise, 5X2 formatında hücreleri seçin;

Devreye alınacak çalışma sayfasına eşit sayıda hücreyi işaretleyin
Adım 2. Yine de işaretli hücrelere "TRANSPOR (X: Y)" - "X" tablonun sol üst köşesindeki ilk hücre ve "Y" sağ alt köşedeki son hücredir;

Sonra "TRANSPOR (X: Y)", "X" ve "Y" harflerini, transfer edilecek tablonun başlangıcını ve sonunu gösteren
Adım 3. Tablo, orijinal değerleri ayarlayarak fonksiyona çevrilecektir. Bununla birlikte, orijinal tablonun değerlerindeki herhangi bir değişiklik, aktarılan öğeleri derhal değiştirecektir.

Devredilen tablo sabit değerlere sahip olacak ve orijinal tablodaki değişiklikleri yansıtacaktır.
3. Verilerin bölümlendirilmesi
Excel, e-tablonuzda tanımlanan tablolar için özel bir filtreye sahiptir. Veri bölümleme, tablo öğelerine sahip özel makrolar sunar ve sonuçları mükemmel bir görsel düzende sunar.
Adım 1. Tablo olarak tanımlanacak hücreleri seçin ve "Ekle" sekmesinde "Tablo" seçeneğini seçin;

Tablo eklemek için hücreleri vurgulayın ve vurgulanan komutları tıklayın
Adım 2. Açılan pencerede, tabloyu oluşturacak hücrelerin seçimini kontrol edin, "Masamın başlıkları var" seçeneğini işaretleyin ve "Tamam" ı onaylayın;

"Tablo Oluştur" penceresinde "Masamın başlıkları var" seçeneğini işaretleyin ve "Tamam" ı tıklayın.
Adım 3. Sonra, "Tasarım" sekmesinde, oluşturulan tablonun dinamik filtreleme sistemini etkinleştirmek için "Veri Segmentasyonu Ekle" seçeneğini tıklayın;

Tablo oluşturulduktan sonra, "Tasarım" da "Veri Bölümleme Ekle" düğmesini tıklayın.
Adım 4. Oluşturulan tablonun başlıkları için seçenekler içeren bir pencere açılacaktır. İhtiyacınız olanları seçin ve "Tamam" a basın;

Kullanmak istediğiniz sütun başlıklarını seçin
Adım 5. Veri segmentasyonu oluşturulduktan sonra, başlık pencerelerinde işaretlenen her seçenek, diğerleriyle uyumlu olmayan alternatifleri ortadan kaldıracaktır. Aynı şekilde, işaretlenen öğeler gizlenmeden kalırken seçilen öğeler tabloda gösterilecektir.

İşaretli her öğe tabloda gösterilirken diğerleri gizlenir
4. Senaryo Yöneticisi
Excel tablolarında veri sunmak, farklı sonuçları görmeyi kolaylaştırır. Ancak, Senaryo Yöneticisi özelliğiyle, değişkenleri değiştirebilir ve mümkün olan en iyi sonuçtan en iyi sonuçlara kadar bir ölçekle rapor verebilirsiniz.
Adım 1. Bir elektronik tabloda, değişken değerlerini seçin ve "Veri" sekmesinde "Hipotez Testleri" düğmesine tıklayın ve sonra alternatif "Scenario Manager ..." seçeneğine tıklayın;

Tablodaki değişken değerlerini kontrol edin ve resimde gösterilen komutları tıklayın.
Adım 2. "Senaryo Düzenle" penceresi açılacaktır. "Senaryo Adı" alanına bir ad yazın ve olası senaryolardan birini yapılandırmaya devam etmek için "Tamam" ı tıklayın;

Senaryoya isim verin ve "Tamam" a basın
Adım 3. Daha sonra, daha önce seçilen hücrelere göre her değişkenin değerlerini değiştirin ve "OK";

Her değişken için değerleri seçip "Tamam" ı tıklayarak senaryoyu düzenlemeye devam edin
Adım 4. Başka senaryolar eklemek için işlemi tekrarlayın ve memnun olduğunuzda, "Senaryo Yöneticisi" penceresinde bunlardan birini seçin, senaryoyu görüntülemek için "Göster" i tıklayın. Çalışma sayfasındaki formüller hemen senaryo değerlerini içerecek ve işletecektir;

Bir senaryo seçin ve görüntülemek ve sonucu görmek için "Göster" i tıklayın.
Adım 5. Yine de "Scenery Manager" penceresinde, her senaryoda özel bir çalışma sayfası oluşturmak için "Özetle" düğmesine basın;

"Özetle" alternatifi, tüm senaryoların sonuçlarını içeren bir çalışma sayfası oluşturur
Adım 6. "Senaryo Özeti" yeni bir çalışma sayfasında oluşturulacak ve istenen konfigürasyona göre oluşturulan senaryoları sunacaktır.

Excel yeni bir çalışma sayfasında "Senaryo Sonucu" oluşturacak
5. "CONVERTER" işlevi
Excel, sıcaklık, ağırlık, boyut vb. Değerler ve ölçüler için büyük bir dönüşüm veritabanına sahiptir. Bu özelliğe erişmek ve kullanmak için, değerleri otomatik olarak dönüştürerek "CONVERTER" işlevini eklemeniz yeterlidir.
Adım 1. Excel dönüşüm değerleri tablosunu görüntülemek için tırnak işaretleri olmadan "= CONVERTER (X;") formülünü girin - burada "X" seçilecek orijinal değere sahip hücredir. değerler tablosunu açmak için hücreyi tanımladıktan sonra (örneğin, resimde "litre cinsinden sayılar" seçildi);

"= CONVERTER (X;") işlevini yazın ve dönüştürülecek ölçü kategorisini seçin
Adım 2. Daha sonra, "= CONVERTER (X;" Y ";" formülü ile "burada" Y "seçilen ölçüdür - birinciyle uyumlu, değerin dönüştürüleceği formülü ikinci bir tablodan seçin;

= "CONVERTER (X;" Y ";" nin "" "sırasına girdikten sonra, değerin ne derece dönüştürüleceğini seçin
Adım 3. Formül içeren hücre, ilk alandaki herhangi bir değeri otomatik olarak dönüştürür, çoğaltılabilir ve diğer hücrelerde ölçümleri değiştirebilir.

Formül içeren alan, önceden seçilen hücrenin değerlerini otomatik olarak değiştirir
6. Görünmez İçeriğe Sahip Hücreler
Tüm sütunları elektronik tablolardan gizleme özellikleri ile Microsoft Excel, belirli hücrelerdeki değerleri gizleme hilesi sunar.
Adım 1. Gizli görünüme sahip hücreye sağ tıklayın ve ardından "Hücreleri formatla ..." alternatifini seçin;

Hücreye sağ tıklayın ve "Hücreyi formatla ..." yı seçin
Adım 2. "Hücreyi formatla" penceresinde, "Sayı" sekmesinde "Özel" seçeneğini seçin ve metin alanına ";;;" yazın (tırnak işaretleri olmadan);

"Özel" i seçin ve metin alanına ";;;" yazın.
Adım 3. Hücrenin içeriği, çalışma sayfasının normal görünümünden gizlenerek boş bir alan olarak gösterilecektir. Bununla birlikte, değerini Excel formül çubuğuna bakarak kontrol edebilirsiniz.

Hücre değerleri yalnızca formül çubuğunda görüntülenir
7. Veri Analizi
Microsoft Excel, daha ayrıntılı ve belirli istatistiksel verileri analiz etmek için bir dizi özelliğe sahiptir. Ancak, bu araç programın orijinal yapılandırmasında kullanılabilir.
Adım 1. Veri Analizi paketini etkinleştirmek için "Dosyalar" sekmesini ve ardından "Seçenekler" alternatifini tıklayın;

"Dosya" sekmesinde "Seçenekler" e tıklayın
Adım 2. Çeşitli Excel yapılandırma seçeneklerine sahip bir pencere açılacaktır. "Eklentiler" bölümünde, arabirimin altındaki onay kutusundaki "Excel Eklentileri" seçeneğini seçin ve "Git ...";

"Eklentiler" in altında "Excel Eklentileri" ni seçin ve "Git ..." i tıklayın.
Adım 3. "Eklentiler" penceresinde "Analiz araçları" alternatifini işaretleyin ve "Tamam" tuşuna basın;

Ardından "Analiz Aracı" nı kontrol edin ve "Tamam" ı tıklayın.
4. Adım. Veri Analizi seçeneklerine, istatistik kaynaklarının yapılandırmasını başlatmak için çeşitli alternatiflerden birini seçerek, "Veri" sekmesindeki bir düğme aracılığıyla erişilebilir.

"Veri" sekmesinde, Excel'in karmaşık istatistiksel özelliklerine sahip "Veri Analizi" düğmesi görünecek
8. Boş Hücreleri Çıkarın
Excel tablolarını düzenlemek ve standart hale getirmek için pratik ve kolay bir püf noktası boş hücrelerin kaldırılmasıdır. Bunu yapmanın bir yolu olmamasına rağmen, uygunluğa alternatif çok yararlı ve çok yönlüdür.
Adım 1. Boş hücrelere sahip bir çalışma sayfasında, sütunlarınızı seçin ve "Git" özelliğini açmak için "Ctrl" + "G" komutunu yazın ve "Özel ..." seçeneğini tıklayın;

Çalışma sayfasının sütunlarını seçin, "Ctrl" + "G" ile "Git" i açın ve "Özel ..." i tıklayın.
Adım 2. "Özel Git" penceresinde, "Boş" seçeneğini seçin ve çalışma sayfasının seçimindeki tüm boş hücreleri seçmek için "Tamam" tuşuna basın;

Tüm boş hücreleri seçmek için "Boş" seçeneğini seçin ve "Tamam" ı tıklayın.
Adım 3. Sonra, "Giriş" sekmesinde "Sil" komutunu tıklayın ve "Hücreleri Dışla ..." seçeneğini seçin. Açılan seçim kutusunda, elektronik tablo birimini sürekli alanlarla tutmak için "Hücreleri vurgula" seçeneğini işaretleyin.

"Giriş" sekmesinde "Sil" i "Hücreleri Sil ..." ve "Hücreleri Yukarı Seç" i tıklayın.
9. Gelişmiş Filtre
Elektronik tablolar için zaten gelişmiş bir filtreleme sistemine sahip Excel, orijinal çalışma sayfasından çıkarılan öğelerle yeni bir tablo oluşturmanıza olanak sağlayan Gelişmiş Filtre özelliğine de sahiptir.
Adım 1. "Filtre" sekmesinde, Gelişmiş Filtre yapılandırma penceresini etkinleştirmek için "Gelişmiş" seçeneğini seçin. Hücreleri karıştırmamak ve filtrelenecek terimi önceden belirlemek için çalışma sayfasının başlığını kopyalamak da önemlidir;

Elektronik tablo başlığını filtre terimiyle kopyalayın ve "Veri sekmesinde" Gelişmiş "i tıklayın
Adım 2. Gelişmiş Filtre penceresinde, kullanılacak herhangi bir çalışma sayfasını "Liste Aralığı" olarak belirleyin;

Tüm çalışma sayfasını "Liste Aralığı" olarak işaretleyin
Adım 3. Sonra, "Criteria Range" alanı için başlık ve filtre terimini seçin;

Başlığı ve filtre terimini "Ölçüt Aralığı" olarak işaretleyin
Adım 4. Gelişmiş Filtreyi tamamlamak için, "Yeni bir konuma kopyala" seçeneğini işaretleyin ve aşağıdaki "Kopyala:" alanındaki alanı seçin ve "Tamam" tuşuna basın;

"Yeni bir konuma kopyala" seçeneğini işaretleyin ve "Kopyala" altındaki hücreyi seçin
5. Adım. Gelişmiş Filtre yalnızca filtreleme terimini içeren satırlarla yeni bir tablo oluşturur.

Gelişmiş Filtre tarafından belirlenen alanda yeni bir çalışma sayfası görüntülenecektir
Adım 6. Aynı şekilde, ikiden fazla terimi birleştirebilir ve filtrelemeyi iyileştirmek için sayısal değerler ve göstergeler kullanabilirsiniz.

Gelişmiş Filtre, terimleri birleştirmenize ve değerleri sayısal göstergelerle kullanmanızı sağlar
10. "DIATRABALHOTOTAL" işlevi
Excel çalışma günlerini ve saatlerini saymak için çeşitli özelliklere sahiptir, ancak "DIATRABALHOTOTAL" formülü ile tatilleri ve bollukları ayarlamak da mümkündür.
Adım 1. "= DIATRABALHOTOTAL (A; B)" (tırnak işaretleri olmadan) formülü toplam çalışma günlerini otomatik olarak sayar - "A", ilk günün tarihi olan ve "B" olan alanı son günün tarihi;

Tip "= DIATRABALHOTOTAL (A; B)", sırasıyla "A" ve "B" ile ilk ve son iş gününü gösterir
Adım 2. Bununla birlikte, bu fonksiyon, tarihin hafta sonlarına düşüp düşmediğini kontrol etmenin yanı sıra, çalışma günlerinin toplam miktarından zaten çıkmış olan üçüncü bir değişkene sahiptir. Formüle devam etmek için "= DIATRABALHOTOTAL (A; B; C: D)" - C ve D ile birlikte tatillerin veya açıklıkların ilk ve son hücrelerini gösteren;

"= DIATRABALHOTOTAL (A; B; C: D)" ile "C: D" aralığı tatilleri toplam tutardan çıkarır.
Adım 3. Varyantlarından herhangi biri değiştirildiğinde, fonksiyon sonucu otomatik olarak gösterecektir.

Formül derhal
Bir PDF dosyasını Excel'e dönüştürmenin en iyi yolu nedir? Forumda sorular sorun.