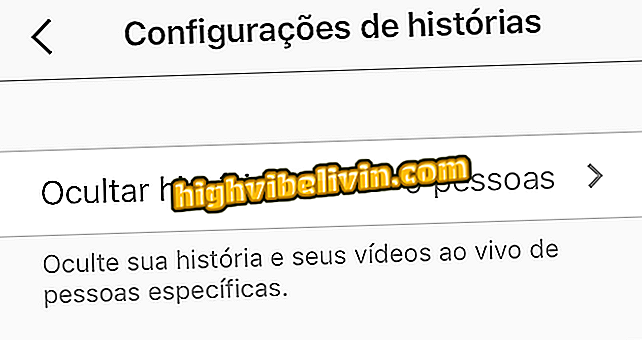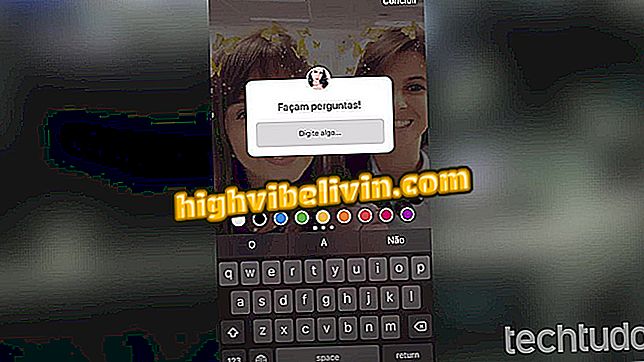Belge ve notların taranması; Android ve iOS için bahşiş
Dropbox, Google Drive ve OneDrive akıllı telefon uygulamaları, kağıda not almak yerine, taranmış belgelerle çalışmayı tercih edenler için yararlı bir işleve sahiptir. Bu, cep telefonu kamerasını kullanarak kağıtları tarama ve buluta gönderme olasılığıdır. Dosya, PDF veya resim biçiminde, bilgisayar ve hesabınıza bağlı diğer aygıtlarla senkronize edilir.
Aşağıdaki ipuçlarına göz atın ve özelliği nasıl kullanacağınızı öğrenin. Baskıların bir iPhone (iOS) üzerinde yapılmasına rağmen, işlevin Android akıllı telefon kullanıcıları Google’ın da kullanılabilir olduğunu hatırlamakta fayda var.

Dropbox, Drive ve OneDrive'da belgeleri ve ek açıklamaları nasıl tarayacağınızı öğrenin
Windows 10'da Office Lens: Web kamerasıyla belge tarama
Dropbox
Adım 1. Dropbox'ı açın ve ekranın altındaki "+" düğmesine dokunun. Sonra "Belgeyi Tara" yı seçin.

Dropbox'ta belge tarama
Adım 2. Şimdi, kamerayı taramak istediğiniz belgeye doğrultun ve çekme düğmesine basın. Sonra, gerekirse, ekranın altındaki düğmeleri kullanarak, sırasıyla yeni sayfalar ekleyebilir, görüntüde ayarlamalar yapabilir veya fotoğrafı döndürebilirsiniz.

Dropbox'ta belgenin veya notun bir fotoğrafını çekin
Adım 3. Belgede birden fazla sayfa varsa, sayfaların sırasını değiştirmek için "Düzenle" sekmesini kullanabilirsiniz. İstediğiniz ayarları yaptıktan sonra, "İleri" ye dokunun. Son olarak, dosyayı adlandırmak, kaydedileceği Dropbox'ın biçimini ve klasörünü seçmek mümkündür. Ardından ekranın sağ üst köşesindeki "Kaydet" düğmesine dokunun.

Dropbox'taki bulut dosyasını kaydetme
Google Drive
1. Adım. Google Drive uygulamasını açın ve ekranın sağ alt köşesindeki "+" işaretine dokunun. Şimdi "Kamera Kullan" a dokunun.

Google Drive’da doküman taranıyor
Adım 2. Kamerayı buluta göndermek istediğiniz belgeye veya ek nota doğrultun ve resmi çekin. Son olarak, ekranın sağ alt köşesindeki "Fotoğraf Kullan" a dokunmanız yeterli.

Belge görüntüsünü yakalamak
onedrive
Adım 1. OneDrive uygulamasını açın ve ekranın sağ üst köşesindeki "+" düğmesine dokunun. Android'de bu düğme sağ alt köşede. Sonra "Tara" ya dokunun.

OneDrive'da belge tarama
Adım 2. Şimdi, kamerayı taramak ve çekme düğmesini kullanmak istediğiniz belgeye veya ek nota yönlendirmeniz yeterlidir. Dosyayı yeniden adlandırmak istiyorsanız, ekranın üstündeki kesikli ada dokunun. Son olarak, dosyayı buluttaki hesabınıza yüklemek için "Yükle" ye dokunun.

OneDrive'da belge görüntüsünü veya ek açıklamayı yakalayın
Şimdi, dosya buluta yüklenene ve diğer cihazlarınızla otomatik olarak eşitlenene kadar bekleyin. Dosyanın boyutuna ve bağlantınıza bağlı olarak, yüklemenin birkaç dakika sürebileceğini unutmayın.
En iyi bulut depolama hizmeti nedir? Bu konuya cevap veremezsin