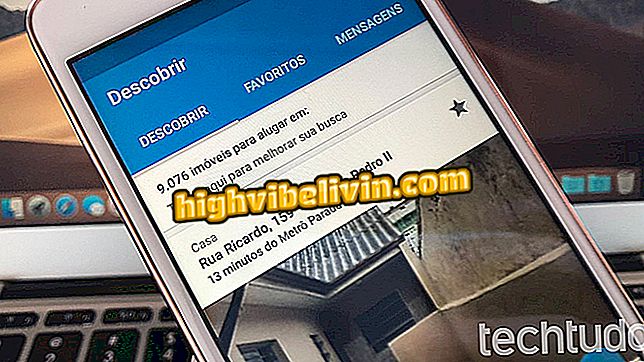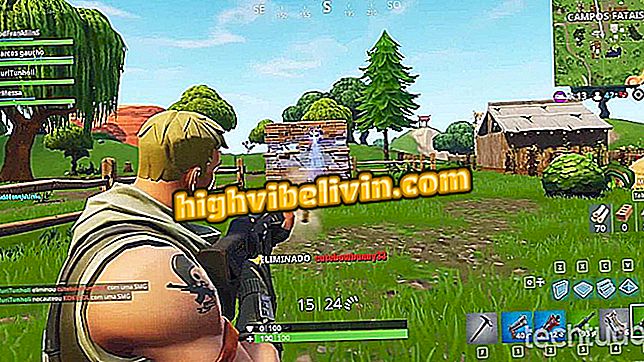Canon yazıcı nasıl taranır?
Canon Çok İşlevli Yazıcıları, makineye takılı tarayıcıdan belge taramanızı ve çeşitli malzemeleri taramanızı sağlar. Windows'ta veya her yazıcı modelinde desteklenen diğer işletim sistemlerinde bulunan araçları kullanarak, belgelerin, fotoğrafların ve görüntülerin dijital kopyalarını yalnızca birkaç tıklatmayla oluşturabilirsiniz. Aşağıdaki satırlarda Canon yazıcıyı Windows 10 üzerinden nasıl tarayacağınızı öğrenin.
Bu eğiticide, Windows 10'da bir Canon MG3610 kullanıyoruz. Modele bağlı olarak, Canon uygulamaları aracılığıyla macOS, Linux ve hatta Android ve iPhone (iOS) sistemlerinde de benzer bir adım adım yapabilirsiniz.
Canon G3100 yazıcı iyi mi? Kaynak ve fiyat değerlendirmesini kontrol edin

Yazıcınızın tarayıcısını barındıran bölme kapağını açarak tarayıcı yüzeyine erişin.
Adım 1. Tarayıcı tablasına erişmek için hepsi bir arada aygıtın kapağını açın;
Adım 2. Kenarlarda, yaprak boyutunu sınırlandıran işaretler bulunduğunu ve böylece taramak istediğiniz malzemenin yerleştirilmesini kolaylaştıracağını unutmayın;

Tarayıcının etrafındaki işaretler, her kağıt boyutunun nerede bitmesi gerektiğini gösterir. En iyi sonuçlar için belgenizi doğru hizalayın
Adım 3. Tarayıcınızda, belgenizin hizalanması gereken sıfır noktasını gösteren bir gösterge de olmalıdır. Görüntünün taranan dosyada bükülmemesi için, kopyalamak istediğiniz sayfayı veya fotoğrafı doğru bir şekilde hizalamak önemlidir;

Ok, belgeyi hizalamanız gereken noktayı gösterir
Adım 4. Tarayıcı içindeki ayrıntıları ayarladıktan sonra, kapağı indirin ve all-in-one'ın PC'ye bağlı olduğundan emin olun (modele bağlı olarak USB veya Wi-Fi aracılığıyla). Ardından bilgisayara gidin. Yazıcınız PC'nize doğru bir şekilde kurulmuşsa, Canon'un kendi kontrol uygulamalarına erişiminiz olmalıdır. Örneğimizde Canon IJ Tarama Yardımcı Programını kullandık;

Tarayıcınızın kontrol yazılımını bilgisayarınızda bulun
Adım 5. Tarama Yardımcı Programının dosyaları, belgeleri ve görüntüleri kopyalamak için bazı varsayılan ayarları olduğunu unutmayın. Ayarlar daha iyi sonuçlar sağlar, ancak "Özelleştir" e dokunarak bunları ayarlayabilirsiniz.

Tarayıcı kontrol uygulaması, tanımlanan kullanım seçenekleriyle hayatı kolaylaştırır
İpucu: Canon yazıcınız başka bir kontrol yazılımı kullanıyorsa, endişelenmeyin. Buna rağmen, üretici tarafından tanımlanan bazı tarama profillerine erişiminiz olmalıdır.
Adım 6. Bizim durumumuzda, bir belgeyi kopyalayıp bu seçeneği seçeceğiz. Sadece üzerine tıklayın ve bekleyin;

Taramak istediğiniz materyali en iyi şekilde sınıflandıran seçeneği seçin veya kişiselleştirin
Adım 7. İşlem birkaç dakika alır - süre malzemeye göre değişir. Örneğin, fotoğraflar daha yüksek görüntü kalitesi gerektirir ve daha uzun sürer. İşlem tamamlanana kadar tarayıcı kapağını açmamayı unutmayın;

Taramanın tamamlanmasını bekleyin
Adım 8. Sonunda, Tarama Yardımcı Programı, kullanıcının başka bir kopya çıkarmak isteyip istemediğini veya kapatmayı mı tercih ettiğini;

Tarayıcıyı kullanmaya devam edebilir veya cihazı kapatabilirsiniz.
Adım 9. "Çıkış" ı tıkladığınızda, tarayıcı sürücüsü dosyanın otomatik olarak kaydedildiği klasörü açar. Bir belge seçtiğimizden beri malzeme PDF formatında kaydedildi. Dosya biçimini Scan Utility'de değiştirebileceğinizi veya başka bir profil seçebileceğinizi belirtmeniz önemlidir: örneğin, resimler ve fotoğraflar JPG'ye kaydedilir;

Bir dokümanı nasıl tararız, çıktı biçimi PDF'dir
Adım 10. Sadece dosyayı PDF okuma uygulamasında açın ve tamamen taranmış belgenize erişin.

Belgenize bilgisayarınızda erişilebilecek
En iyi ve ucuz yazıcı nedir? Forum liderlerini görüntüle