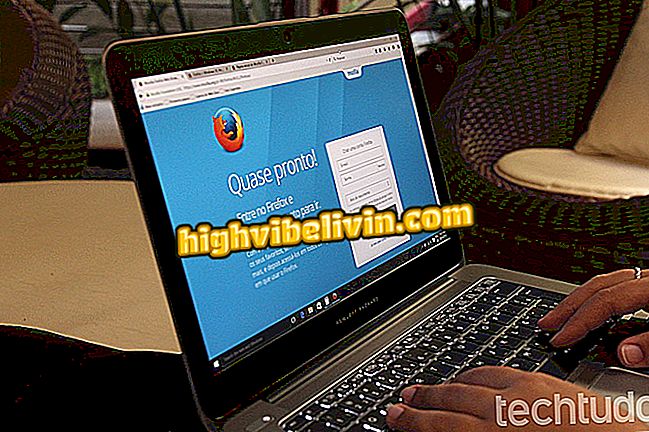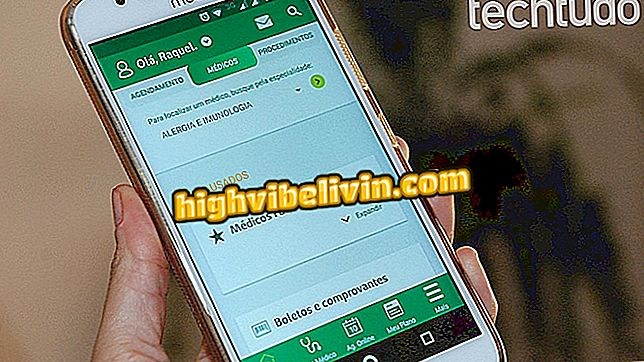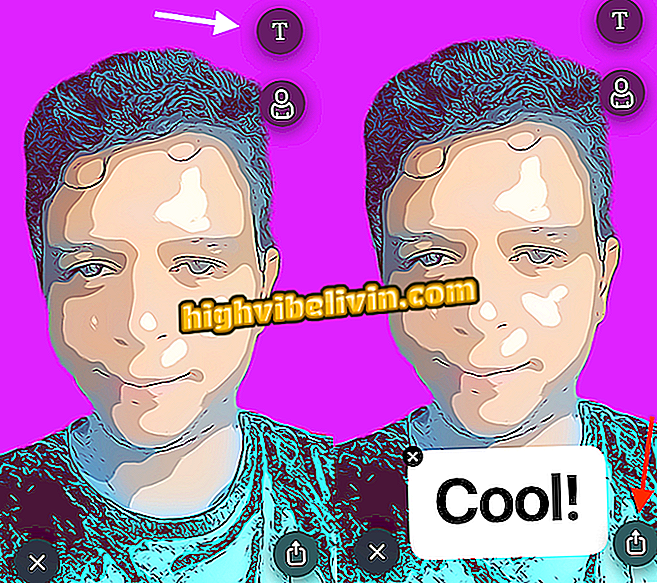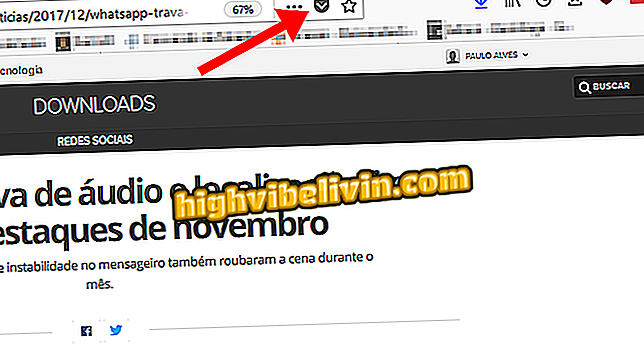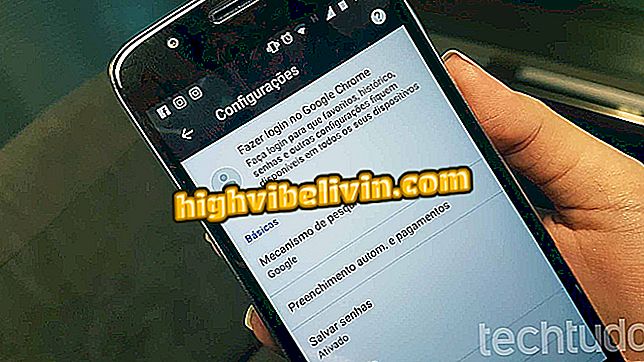Elektronik tablo Microsoft Excel ile mobil olarak nasıl yapılır
Kişisel veya aile bütçelerinin kontrolü, telefonda Microsoft Excel'in yardımıyla yapılabilecek bir iştir. Android telefonlar ve iPhone (iOS) için ücretsiz olan bu araç, kullanıcı verileriyle düzenlenebilen hazır elektronik tablo şablonlarına sahiptir. Bu şekilde, uygulamanın otomatik hesap yapması ve masraf ve tasarrufları sunması için yalnızca aylık gelir ve giderler eklemeniz gerekir.
Aşağıdaki derste öğrettiğimiz prosedür, kişisel ve aile masraflarını kontrol ederek para kazanmak isteyen insanlar için idealdir. Aşağıdaki adımlar bir Apple akıllı telefonda yapıldı, ancak Google sisteminde benzer.

Öğretici, mobil cihazda bir elektronik tablo oluşturmak için Microsoft Excel'in nasıl kullanılacağını gösterir
Outlook, Office, Skype: Android için en iyi Microsoft uygulamalarını görün
1. Adım. Cep telefonunuzda Excel'i açın ve elektronik sayfaları hazır olana kadar şablonlar sayfasına gidin. Düzenleme ekranını açmak için kullanmak istediğinize dokunun. Ardından, önerilen değerleri gelir ve giderlerinizle doldurmak için sütunlara iki kez dokunun.

Microsoft Excel uygulamasında bir elektronik tablo şablonunu açma ve düzenleme seçeneği
Adım 2. Değerleri girin ve telefonunuzun tuş takımındaki "Return" düğmesine dokunun. Ardından, şablon tarafından önerilen aylık giderleri kontrol edin ve gerekirse, sahip olduğunuz harcama kalemlerini düzenleyin.

Microsoft Excel uygulamasına hazır elektronik tablolardan şablonlar doldurma seçeneği
Adım 3. Çalışma sayfası tüm gelir ve giderlerinizle aynı olana kadar tüm değerleri düzenleyin. İşiniz bittiğinde, cihazın sanal klavyesini kapatmak için vize simgesine dokunun. Android'de, akıllı telefonunuzdaki "Geri" düğmesine dokunun. Excel'in tüm hesapları otomatik olarak yaptığını ve ne kadar gelir elde ettiğinizi ve aylık harcamalarınızın ne olduğunu göstermeye devam ettiğini unutmayın. Ek olarak, uygulama aynı zamanda mevcut tasarruflarınızı ve harcamayı taahhüt eden gelirinizin yüzdesini de gösterir.

Değer Ekleme ve Düzenleme Ekranını Microsoft Excel Çalışma Sayfası Şablonuna Kapatma
Adım 4. Ekranın sol üst köşesindeki ok simgesine dokunun. Android kullanıyorsanız, cihazdaki "Geri" düğmesine basın. Bu noktada, dosya için bir ad yazın ve kaydedileceği yeri seçin. Bu örnekte, OneDrive bulutunu kullanacağız. Sonra "Kaydet" e dokunun.

Microsoft Excel uygulamasında oluşturulan bir gider çalışma sayfasını kaydetme seçeneği
Adım 5. Çalışma sayfasını düzenlemeye devam edin ve bittiğinde, ekranın sol üst köşesindeki ok simgesine dokunun. Sonra değişikliklerinizi kaydetmek için "Kaydet" i seçin.

Microsoft Excel uygulamasında bir gider çalışma sayfasındaki düzenlemeleri kaydetme seçeneği
6. Adım. Microsoft Excel'i tekrar açtığınızda, e-tablonuzu "Son" sekmesinde yeni düzenlemeler için hazır görebilirsiniz.

Kaydedilen çalışma sayfası Microsoft Excel uygulamasında bulunur
Harcamalarınızı güncel tutmak veya borçları iyileştirmek ve paranızın karşılığını almak için ipucunu kullanın.
Telefonunuzda bulunan en iyi uygulama nedir? Hakkında yorum yapın.