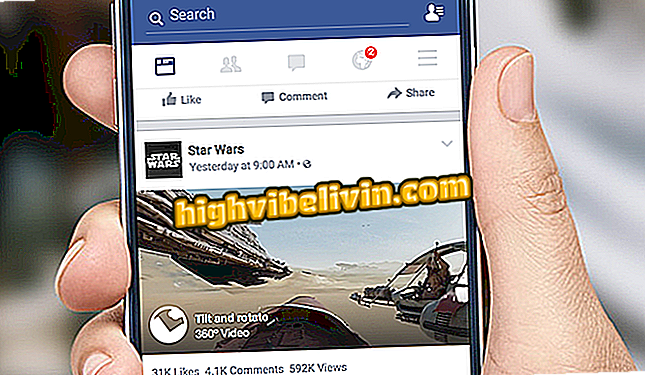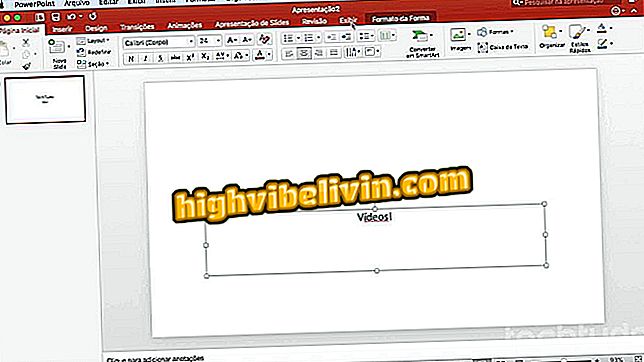Fotoğraf nesnelerini kaldırmak için ücretsiz bir uygulama: Photoshop Fix'i nasıl kullanacağınızı öğrenin
Nesnelerin fotoğraflardan kaldırılması, Adobe'un ücretsiz bir mobil resim düzenleyicisi olan Photoshop Fix uygulamasıyla basittir. Android ve iPhone (iOS) telefonlar için geçerli olan uygulama, nesneleri kaldırmanıza ve rahatsız edici noktalara dokunmanıza olanak tanır. Bu özellik, parazitsiz daha harmonik bir görüntü yayınlamak isteyenler için kullanışlıdır. Ek olarak, platform masaüstü için en popüler Photoshop araçlarını sunar, yani kullanıcılar kesim, parlaklık, kontrast ve renk ayarı gibi özelliklere sahiptir.
Uygulamayı kullanmak için, sadece Adobe ID ile giriş yapın veya Facebook veya Google hesabından kaydolun. Fotoğraflarınızı Instagram ve WhatsApp gibi sosyal ağlarda paylaşmak için mükemmel hale getirmek için Photoshop Fix rötuşlama özelliklerini nasıl kullanacağınızı TechTudo tarafından hazırlanan bu öğreticiye göz atın. Aşağıdaki örnekte, fotoğraf leke ayarına ve daha sonra bir nesnenin kaldırılmasına tabi olacaktır. Fikir, uygulandığında kaynakların doğallığını göstermektir.
Instagram'daki en popüler sekiz fotoğraf efekti; nasıl kullanılacağını görmek

Photoshop düzeltme rötuşlama özelliklerini nasıl kullanacağınız ve cep telefonunuzdan fotoğraf nesnelerini nasıl alacağınız.
Cep telefonu, TV ve diğer indirimli ürünleri almak ister misiniz? Karşılaştırma bilmek
Adım 1 Photoshop Fix uygulamasını Photoshop sayfasından yükleyin. Açtığınızda, Adobe ID, Facebook veya Google hesabından uygulamaya giriş yapın;

Photoshop ID ile Adobe ID ile oturum açın
Adım 2. Fotoğraflarınıza Photoshop Fix erişimi serbest bırakmak için "İzin Ver" düğmesine dokunun. Ardından, işletim sistemine göre (Android veya iOS) uygulamaya mağazaya erişim izni verme işlemini tamamlayın;

Photoshop Fix ile cep telefonunun devreye girmesine izin ver
Adım 3. "+" ile tuşa dokunun ve sonra fotoğrafın kaynağını seçin. Bu derste, cep telefonunda kaydedilmiş bir fotoğrafı seçtik, bu yüzden ilk seçeneğe girdik. Ayrıca bir anlık görüntü yakalayabilir, Creative Cloud fotoğrafını, Creative Cloud kitaplığını veya Lightroom'u yükleyebilirsiniz;

Photoshop Fix'te rötuşlanacak fotoğrafın kaynağını seçin
Adım 4. Resmi yükledikten sonra "Rötuş" menüsünü seçin. Fotoğraftaki sivilceleri, izleri veya lekeleri çıkarmak için "Spotting" seçeneğine dokunun. Ardından, alet üzerinde ayarlamalar yapmak için soldaki fırçaya dokunun;
Adım 5. Sırasıyla fırça çapını azaltmak veya arttırmak amacıyla "Boyut" seçeneğini seçin ve parmağınızı aşağı veya yukarı kaydırın;

Photoshop Fix Leke Çıkarma Aracı'nın fırça boyutunu ayarlayın
6. Adım. Sonra "Tutarlılık" a dokunun ve aynı hareketi yapın, daha şeffaf veya yukarı doğru bir fırça istiyorsanız, daha sağlam olmasını istiyorsanız (en son araç, fotoğrafın düzenlendiği noktalarda kırmızımsı bir gölge). Fırçayı ayarlamak, uygulamanın otomatik olarak kaldırması için bir yama alanına dokunmanız yeterlidir;

Photoshop Fix uygulamasıyla fırça tutarlılığını ve lekelemeyi temizleme
Adım 7. Fotoğrafı yakınlaştırmak ve küçük lekelerin çıkarılmasını kolaylaştırmak için iki parmağınızı kullanın. Mükemmel olana kadar görüntü boyunca bunu yapın. Leke çıkarma aracı belirli bir arıza için düzgün çalışmıyorsa, "Klonla";
Adım 8. "Klonlama" aracı, fotoğrafın bir bölümünü kopyalar ve diğerine uygular. Photoshop Fix uygulamasında kullanmak için, önce bir daire ile belirtilecek kopyalamak istediğiniz alana dokunun. Ardından daireyi aynı yerde tutarak parmağınızı, baskının alınacağı alan üzerinde kaydırın;

Photoshop Fix uygulamasını kullanarak fotoğrafın bir bölümünü görüntünün başka bir alanında klonlayın
Adım 9. Klonlama aracı ayrıca fotoğraftaki bir nesneyi kaldırabilir. Sadece görüntünün arka planını kopyalayın ve kaldırmak istediğiniz nesnenin üzerinden gidin. Bu örnekte, duvar prizini çıkarmak için üç duvar dokusunu - üst, alt ve farklı döşemeleri ayıran çizgiyi - kopyaladık. Fotoğrafın arka planı ne kadar sağlam olursa, sonuç o kadar iyi olur;

Photoshop Fix klon aracıyla nesneyi fotoğraftan kaldırın
Adım 10. Fotoğraf istediğiniz gibi olduğunda, "Rötuş" öğesinin yanındaki onay simgesine dokunun. Paylaş düğmesine basın ve son, lekesiz görüntünün nereye kaydedileceğini seçin - mobil galeride, Photoshop'ta, Creative Cloud kütüphanesinde, Behance'de, Lightroom'da veya harici olarak.

İşlenen fotoğrafı Adobe Photoshop Fix'te paylaşın
Hazır. Photoshop Fix uygulamasıyla noktalara rötuş yapmak ve nesneleri çıkarmak için ipuçlarından yararlanın.
Kullandığınız resim editörü nedir? Düşüncelerinizi Forum'a bırakın.

Photoshop: Programı kullanmak için beş ipucu