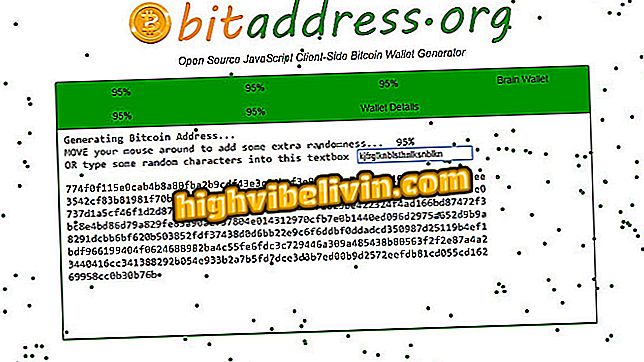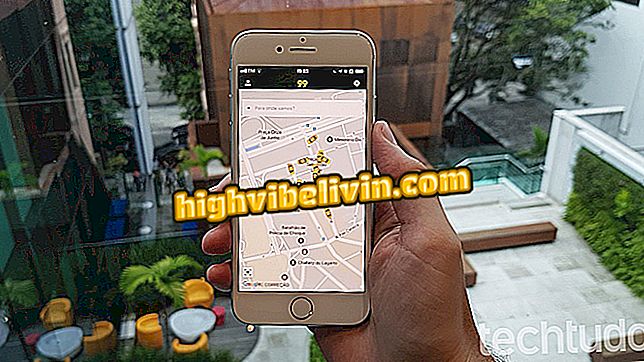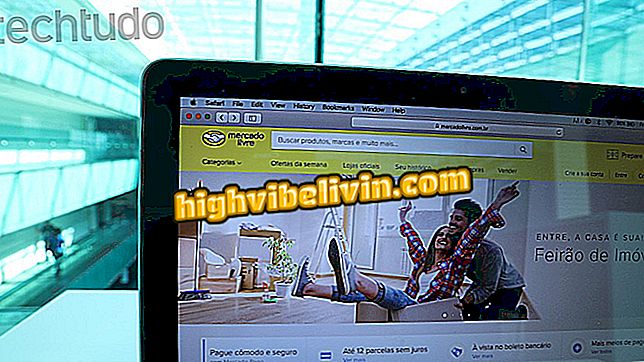Gboard: Androidinizde Google klavyede ustalaşmak için dokuz ipucu
Gboard, gün boyu akıllı ve pratik kaynaklarla dolu bir araç olan Google’ın sanal klavyesidir. Ancak birçok kullanıcı, çizerek bir emoji bulmak veya hatta çevrimiçi bir arama yapmak gibi bazı gizli özelliklerini bilmiyor. Ayrıca, uygulama bir koleksiyondaki GIF'leri aramanıza, gerçek zamanlı olarak Google Translate'i kullanmanıza ve hatta sesli komutlarla metni dikte etmenize olanak sağlar.
Üstesinden gelmek için, tema özelleştirmeleri ve gelişmiş aracılık özellikleri ve hızlı kelime önerileri var. Tüm bu akıllı telefonunuzda ücretsiz. Tüm hileleri öğrenmek ister misiniz? Yani burada Android telefonlar için ipuçları.

Google’ın sanal klavyesinin tüm işlevlerini keşfet, GBoard
Gode'un sahip olması gereken özellikleri, iPhone için Google Klavye ile tanışın
1. GIF kullan
Gboard, animasyonlu görüntüler için yerel desteğe sahiptir. Bulmak için Google sanal klavyesini açın ve "mutlu yüz" ifadesiyle emoji düğmesine dokunun. Ardından ekranın altındaki "GIF" düğmesini seçin. Tercih ettiğiniz temayı arayın ve göndermek istediğiniz resme dokunun.

Android için Gboard'da GIF'leri Bul
App: Telefonunuzda teknik ipuçları ve haberleri alın
2. Google'da arama yapın
Telefonunuzda tarayıcıyı açmak zorunda kalmadan Google'da aramayı düşündünüz mü? Gboard'un bu yerel işlevi var. Kullanmak için sadece klavyeyi açın ve renkli "G" düğmesine dokunun. Tercih ettiğiniz terimi girmeniz için bir arama çubuğu göreceksiniz. Aramak için "büyüteç" düğmesini onaylayın. Sonuçlar listelenecek ve "Paylaş" butonu ile arkadaşınıza gönderebilirsiniz.

Android'de Gboard'u kullanarak Google'da arama yapın
3. Emojiyi kullanın ve çizimleri çizerek bulun.
Adım 1. Gboard'da emoji düğmesine klavyenin altındaki mutlu bir yüz ile dokunun. Ardından aynı emojiyi tekrar seçin. Yüzleri olan bir liste gösterilecektir. Seçebileceğiniz temalı bir çubuk olduğunu unutmayın. Sadece neyi tercih ettiğinizi ve sohbette ne yolladığınızı seçin.

Cep telefonuyla Gboard'da renkli emojiyi bulun
Adım 2. Çizim fonksiyonu, farklı kategorilerdeki emojiyi ararken zaman kaybetmemek için pratiktir. Bunu yapmak için, "İfadeleri ara" çubuğundaki kurşun kalem simgesine dokunun. Ardından çiziminizi yapın ve sonuçları ekranın üstündeki gözlemleyin.

Gboard'a çizerek emojiyi bulun
4. Sesle girin
Gboard, sesle yazmayı kullanmayı tercih edenler için Portekizce'yi destekliyor. Klavyeyi açın ve mikrofon düğmesine dokunun. Yakında sistem sizi duymaya başlayacaktır. Metin alanındaki kelimeleri görmek için konuşun.

Android için Gboard'a sesli olarak metin girin
5. Google Translate'i kullanın
Adım 1. Yerel çeviri tercümanını kullanmak için, ekranın sol üst köşesindeki "G" düğmesine dokunun ve sonra Google Translate simgesini seçin. En üstte bir çeviri kutusu açılacaktır. Metnin kaynak dilini (yazacağınız) ve son dili (çevrileceği dil) seçin.

Gboard'da yerleşik tercümanı bulun
Adım 2. Şimdi sadece metninizi Google klavyesinin boş alanına girin ve gerçek zamanlı olarak doğrudan yapılan uygulamanın metin alanına doğrudan uygulayın. Tercümandaki çift oku kullanarak dilleri tersine çevirebilirsiniz. Ardından mesajı kişinize gönderin.

Konuşmalarınızı Gboard'u kullanarak çevirin
6. bir elinizle yazın
Adım 1. Uygulamayı daha pratik yapmak için, kullanıcı bir elinizle yazmak için sanal klavyeyi bir köşeye daraltabilir. Bunu yapmak için, Gboard'daki renkli "G" düğmesine dokunun ve "Tek Dokunuşla Yazma" düğmesini seçin. Klavye otomatik olarak sağ tarafta daralacaktır.

Gboard'da bir elinizle yazmaya başlayın
Adım 2. Daha da küçük tercih ederseniz, ekranın sol köşesindeki ayar düğmesine dokunun. Klavyeyi istediğiniz gibi büyütmek veya küçültmek için bir alan açacaktır. Sol mu Klavyeyi ekranın soluna ayarlamayı ve sürüklemeyi deneyin.

Gboard'da bir elinizle yazmayı ayarlayın
7. Metinleri hızlıca kopyalayıp yapıştırın
Akıllıca kopyalamak istediğiniz metni yazın. Ardından, Gboard’daki “G” düğmesine dokunun ve aracı “I” ile seçin. Metni kopyalamak için bir ekran açılacaktır. Sağ köşedeki "Tümünü Seç" ve "Yapıştır" hızlı düğmelerini kullanabilirsiniz. Daha ayrıntılı bir şeyler de yapabilirsiniz: "Seç" e basın ve yandaki okları kullanarak her harfin içindeki metni kopyalayın. Ardından "Kopyala" ile onaylayın.

Kopyala ve yapıştır ve metinleri Gboard ile yönetin
8. Tema özelleştirmeleri
Adım 1. Klavyenizdeki görünümden bıktınız mı? Değiştirebileceğini bil. Gboard'u açın ve "G" düğmesine dokunun. Ardından "Temalar" düğmesini seçin. Gboard'un zaten manzaralar da dahil olmak üzere çeşitli yerel temaları var. Hangisini tercih edeceğinizi seçin.

Android Gboard'unuz için farklı bir tema seçin
Adım 2. Sonra, klavyenin nasıl görüneceğine dair önizleme gösterilecektir. İsterseniz, ekranı iyileştirmek için tuşların kenarlarını etkinleştirin. "Uygula" yı onaylayın. Gboard'unuzdaki sonucu görün.

Gboard'un kişiselleştirmesini değiştir ve sonucu Android telefonda gör
9. Metin ve hızlı kelime önerilerini düzeltme
Adım 1. İlk önce Gboard ayarlarına erişin. Bunu yapmak için, renkli "G" düğmesini seçin ve sonra "Ayarlar" düğmesine dokunun. "Metin düzeltme" öğesini seçin.

Gboard ayarlarına eriş
Adım 2. Birçok kişi, metindeki otomatik düzelticiyi sevmez veya belirli sözcükleri engeller. Burada, en ilginç bulduğunuz kaynakları etkinleştirip kaldırarak istediğiniz gibi ayarlayabilirsiniz. Hızlı kelimelerin önerilmesi çok pratiktir çünkü konuşmanızda kullanılabilecek terimleri öğrenir ve gösterir. Etkinleştirmek için "Önerileri Göster" in yanındaki anahtarı açın (yeşil bırakarak).

Otomatik Gboard düzeltmesini ayarlayın ve akıllı kelime önerilerini etkinleştirin
Cep telefonu sanal klavye hatası nasıl çözülür? Forumda keşfedin.