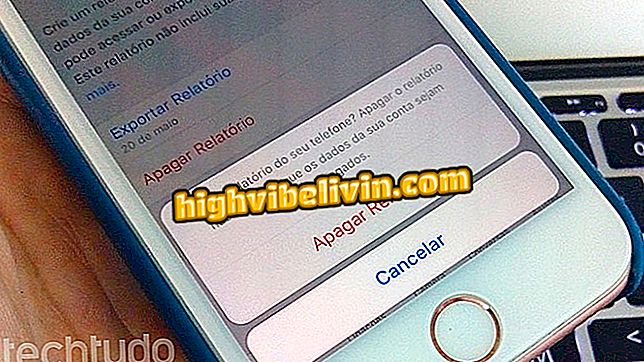Google Chrome için Keep uzantısını nasıl kullanılır?
İnternette ilginç bir şey buldunuz, ancak aynı anda görecek zamanınız yok. Daha sonra okumak için nasıl kaydedileceğini biliyor musunuz? Chrome tarayıcısına Google Keep uzantısını yükleyerek, web'de gezinirken, bağlantılar, resimler / fotoğraflar, metin parçaları kaydederken ve hatta yeni edindiğiniz fikirleri not almak için yeni boş notlar oluşturarak notlar oluşturabilirsiniz.
Windows sesli notları kaydedebilir; nasıl yapılacağını öğren
Bu aracı kullanmanın en iyi yanı, tarayıcıya kaydettiğiniz her şeyin uygulama ile otomatik olarak senkronize edilmesidir. Bu size doğrudan telefonunuzda veya Google hesabınızla oturum açıp oturum açtığınız herhangi bir bilgisayarda doğrudan erişmenize olanak sağlar. İşte nasıl.
Uzantı nasıl kurulur
1. Adım. "+ Chrome'da kullan" bağlantısını tıklayarak Google Keep uzantısını indirin.

Uzantı nasıl kurulur
Adım 2. "Eklenti ekle" ye tıklayın.

Chrome'unuzdan Keep Extension'ı nasıl yükleyebilirim?
3. Adım. Daha önce Google hesabınızla oturum açtıysanız, kurulum tamamlandığında ekranda bir uyarı belirir. Bir Sakla simgesi, sağ üst köşedeki tarayıcı görev çubuğunun bir parçası olur. Giriş yapmadıysanız, kullanıcı adınızı ve şifrenizi isteyen yeni bir sayfaya yönlendirileceksiniz. Sadece bağlanın ve simge görev çubuğunda görünecektir.

Kurulum tamamlandı
Görüntüleri kaydetme
Adım 1. Kaydetmek istediğiniz görüntüye sağ tıklayın. Açılan iletişim kutusunda "Saklamak için resmi kaydet" i tıklayın.

Görüntüleri kaydetmek için sağ tıklayın
2. Adım. Notunuza bir başlık, açıklama veya yer imi ekleyin.

Notunuzu istediğiniz bilgilerle doldurun
İçeriği not olarak kaydetme
Adım 1. Bir web sitesine göz atıyorsanız ve daha sonra kaydetmek istediğiniz bir alıntıyı, içeriği veya ilginç alıntıyı buluyorsanız, metni seçip sağ tıklayın. Açılan kutuda "Seçimi Sakla" seçeneğine tıklayın.

Parçacıklar, seçimler veya alıntılar nasıl kaydedilir
Adım 2. Bir önceki başlıkta olduğu gibi notunuz için gerekli olduğunu düşündüğünüz bir başlık ve diğer ek notları ekleyebilmeniz için seçilen metin bir kutu açılacaktır. Dışına tıkladığınızda kaybolur: zaten bulutta kaydedilmiştir.
Bir web sayfasını kaydetme
Adım 1. Daha sonra tüm içeriği görmek için eriştiğiniz sayfadaki bağlantıyı kaydetmeyi tercih ediyorsanız, görev çubuğunuzdaki Sakla simgesine tıklamanız yeterlidir.

Simgeyi tut: Tıkla, bağlantıları kaydet
Adım 2. Notu istediğiniz notlarla doldurun. Ayrıca notlarınızı kategorize etmek ve daha sonra bulmak için yer imleri ekleyebilirsiniz.

Unutmak istemediğiniz bilgilerle tamamlayın
Yeni bir tarayıcı doğrudan notu nasıl oluşturulur
1. Adım. Daha sonra hatırlanacak bir fikriniz varsa veya bazı bilgileri not etmeniz gerekiyorsa, ziyaret ettiğiniz siteyle aynı konu olmasa bile, yeni bir boş not oluşturabilirsiniz: Google simgesine sağ tıklayın tutun. "Yeni boş not" seçeneğini seçin.

Erişilen bağlantıdan bağımsız olarak yeni bir not oluşturma
Adım 2. Boş nota içeren bir kutu açılacaktır. İstediğiniz notu hazırlayın ve bittiğinde kutunun dışını tıklayın. Not bulutta saklanır.

İstediğinizi yazmak için boş not
Google Keep'e bilgisayarınızdan nasıl erişilir
Adım 1. Tarayıcıdan birkaç içerik kaydettikten sonra, notlarınıza PC üzerinden erişmek istiyorsanız, sağ tuşla Keep (Sakla) simgesine tıklayın ve "Keep to Go" seçeneğini seçin.

Erişim Bu kısayoldan devam et
Adım 2. Tüm notlarınız kaydedilecek ve uygun gördüğünüz şekilde düzenleyebilirsiniz.

Tarayıcıda Google Keep ekranı
Google Keep hakkındaki sorularınız için; Foruma sor.