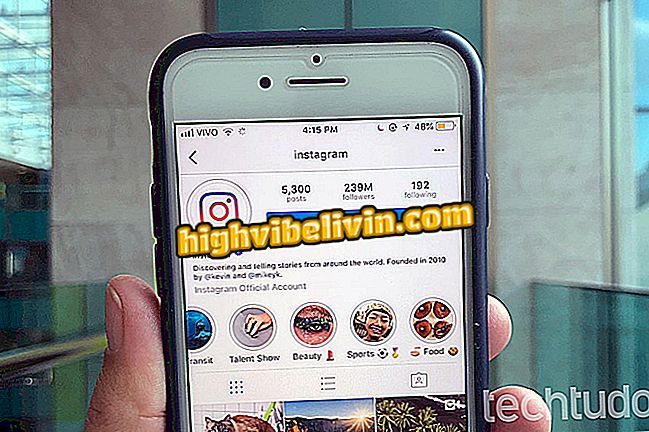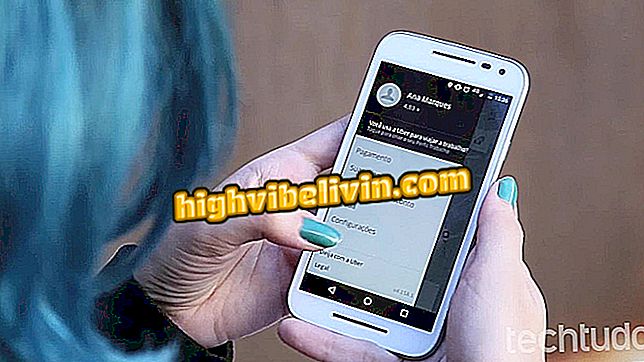Google Chrome'u şifre ile nasıl engelleyebilirim?
Chrome kullanıcıları, tarayıcıyı bir şifreyle engellemek için ücretsiz PassBrow uzantısını kullanabilir. Bir şifre belirlemenize izin verir, böylece yalnızca yetkili kişiler web’de PC’nizde gezinebilir. Ek olarak, araç, örneğin çocuklarla paylaşılan bilgisayarlara veya çalışma ortamlarında az gizliliğe sahip Internet erişimini önlemek için kullanışlıdır.
Kurulduktan sonra eklenti, Chrome her başladığında şifre doldurma ekranını açar. Kullanılan şifre yanlışsa, tarayıcı otomatik olarak kapanır ve böylece bilgisayarın web'e erişmesini önler. Google’ın tarayıcısını bir şifre ile nasıl engelleyeceğinizi öğrenmek için aşağıdaki adımları izleyin.
Bir Chrome Eklentisi Nasıl İndirilir

Eğitim, Chrome'u şifreyle engellemek için PassBrow uzantısının nasıl kullanılacağını gösterir
1. Adım. Chrome Web Mağazası'ndaki uzantının indirme sayfasına gidin (//chrome.google.com/webstore/detail/passbrow-password-for-chr/lbgoadondhcaigdkciejdegkgambbkne?hl=tr) ve "Kullan" ı tıklayın. Chrome ";

Chrome'u parola ile engellemek için Geçiş uzantısı indirmeyi hazırlama eylemi
Adım 2. Kurulacak alet için "Eklenti Ekle" ye gidin;

Chrome'u şifreyle engellemek için PassBrow eklentisini indirme ve yükleme eylemi
Adım 3. Yüklemeden sonra ekranda, Chrome'un adsız modunda PassBrow'un etkinleştirilmesi gerektiğini bildiren bir uyarı görünecektir. Devam etmek için "Tamam" a dokunun;

Lütfen PassBrow'un Chrome anonim modunda etkinleştirilmesi gerektiğini unutmayın
Adım 4. "İsimsiz modda izin ver" seçeneğini etkinleştirin;

Chrome'un adsız modunda PassBrow'u etkinleştirme seçeneğini etkinleştirin
Adım 5. Chrome penceresinin sağ üst köşesindeki uzantı simgesine tıklayın;

Chrome'da PassBrow uzantısı penceresini görüntüleme işlemi
Adım 6. Uzatma yapılandırma arayüzüne erişmek için "Seçenekler" e gidin;

PassBrow Chrome uzantı ayarlarına erişmek için eylem
Adım 7. Kişisel bilgi alanlarını doldurun ve "Kaydet" i tıklayın. Sonra bir kilit şifresi ayarlayın ve "Kaydet" e basın;

Chrome PassBrow uzantınızın kişisel verilerini ve şifre ayarlarını kaydetme işlemi
Adım 8. Yeni kurduğunuz şifre yedekleme dosyasını indirin;

PassBrow şifre yedekleme dosyasını indirmek için eylem
9. Adım. "Ek Ayarlar" içerisinde herhangi bir şey yapılandırmasanız bile, "Kaydet" düğmesini tıklayın;

Chrome için ek PassBrow uzantısı seçeneklerini kaydetme seçeneği
Adım 10. Uzatma simgesine tıklayın, ardından "Kilitle" seçin;

PassBrow eklentisini kullanarak Chrome'u şifre ile engelleme eylemi
Adım 11. Bu noktada, yalnızca erişim şifresine sahip olanlar tarayıcıyı kullanabilir. Şifre yanlışsa veya "İptal" tuşu kullanılırsa, tarayıcı otomatik olarak kapanır.

PassBrow uzantısıyla Chrome kilit açma şifresini girme işlemi
Google Chrome için PassBrow ile izniniz olmayan kişilerin bilgisayarınızda Internet'e erişimini engellemenin ipucunu alın.
Favori internet tarayıcınız hangisi ve neden? Hakkında yorum yapın.

Google Chrome'da pop-up'ların kilidini açma