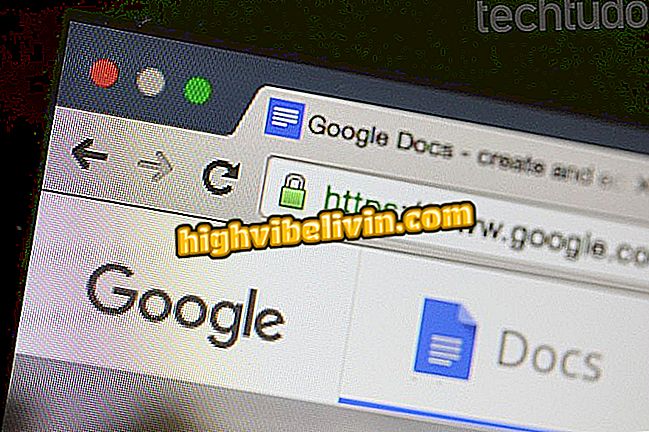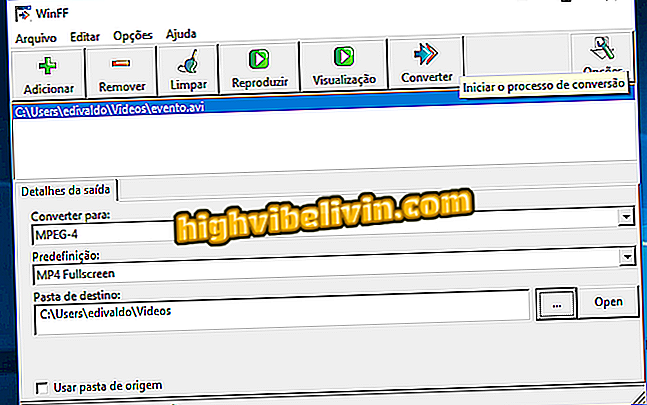Instagram Filtrelerini Profesyonel Olarak Kullanmanın İpuçları
Instagram, fotoğraf meraklılarının cep telefonlarının ürettikleri görüntüleri takipçileri ile paylaşmalarına izin veriyor. Ancak ek olarak, uygulama çok az veya hiç görüntü düzenleme bilgisi olmayan kullanıcılara yardımcı olan bir filtreleme sistemine sahiptir. Araç, ekrana yalnızca bir dokunuşla sahnelerde hızlı ayarlamalar sunar. Bununla birlikte, bu, fotoğraf ağına dikkat çeken iyi fotoğraflar oluşturmak için yeterli değildir. Daha profesyonel bir görünüm için Instagram, görüntüleri düzenlemek için gelişmiş seçenekler de sunar.
READ: Düz İnsanları Önlemek İçin On Instagram Fonksiyonu
Bu parametrelerin her birinin amacını bilmek, fotoğraftaki renk, parlaklık, kontrast, renk yoğunluğu ve diğer önemli noktaları iyileştirmenize yardımcı olabilir. Aşağıdaki kılavuza, uygulama filtreleriyle nasıl çalışacağınıza ve Instagram'ın gelişmiş ayar seçeneklerinin nasıl kullanılacağına bakın. İpuçları iPhone (iOS) ve Android akıllı telefonlar için çalışır.

Fotoğraflarınızı 'özel dokunuş' ile Instagram'da bırakmak için 10 ipucu
Cep telefonu, TV ve diğer indirimli ürünleri almak ister misiniz? Karşılaştırma bilmek
1. Cep telefonunuzla iyi fotoğraflar üretin
Görüntünüzde düzeltilemez hatalar varsa Instagram'ın düzenleme araçlarını ve filtrelerini kullanmanın faydası yoktur. İyi bir aydınlatmaya sahip olmaktan endişe etmeye çalışın, başka şeylerden önce fotoğrafın odak ve kompozisyonu hakkında biraz bilgi edinin. İyi fotoğraflar çekmek için basit ipuçlarını buradan bulabilirsiniz.
2. Instagram filtrelerini kullanın
1. Adım. Telefonunuzun bir resmini Instagram üzerinden açın ve "İleri" düğmesine dokunun. Aşağıdaki ekran uygulamanın filtre seçeneklerini gösterir. Görüntüye otomatik ayarlamalar uygulamak için bunlardan birine dokunmanız yeterlidir. Her fotoğraf için nasıl iyi bir filtre seçileceğini bilmek, düzenleme sürecinde iyi sonuçlar almak için önemli bir adımdır. Devam etmek için filtrelerden birine dokunun;
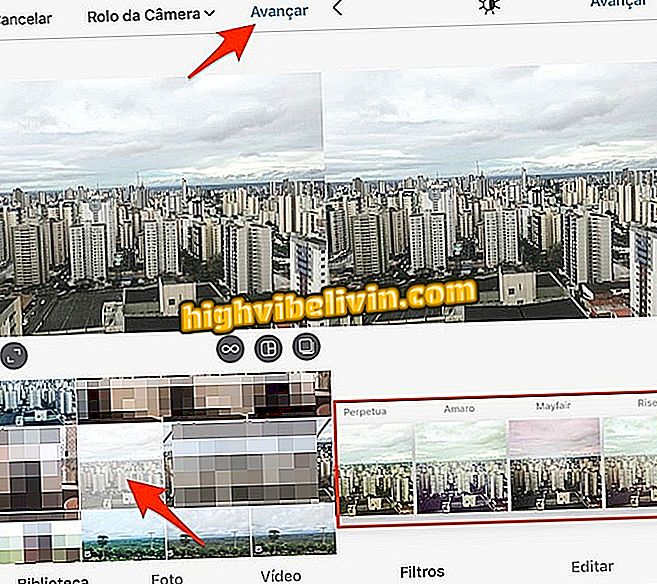
Eylem Bir fotoğraf ve Instagram filtre seçenekleri seçin
Adım 2. Efektin yoğunluğunu sıfırlayabilirsiniz. Bunu yapmak için, filtre küçük resmine tekrar dokunun ve efekti ayarlamak için kaydırıcıyı kullanın. İşiniz bittiğinde, "Bitir" e dokunun;
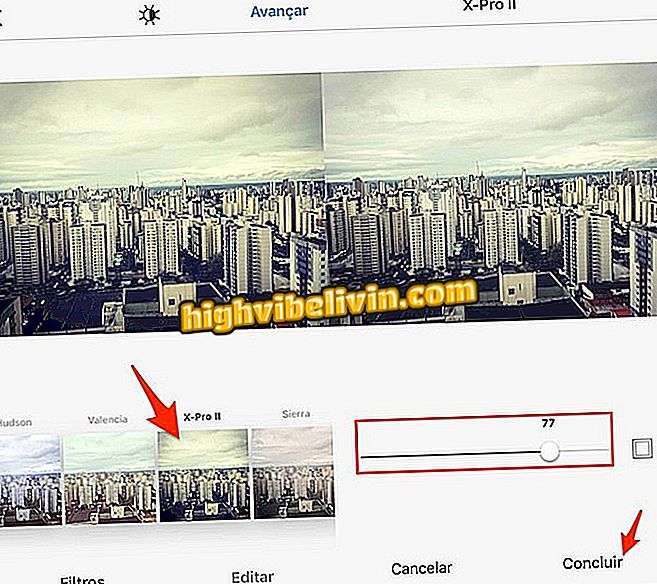
Instagram'da filtre ve onun gücünü kullanma eylemi
3. Adım. Uygulama mevcut tüm filtreleri sunmuyor ve bazıları gizli bırakıyor. Bunları bulmak için listenin altındaki "Yönet" seçeneğine dokunun. Bir sonraki pencerede, hoşunuza giden bazı filtreleri seçin ve başlangıç düzenleme ekranında görünmeleri için "Son" seçeneğine dokunun.
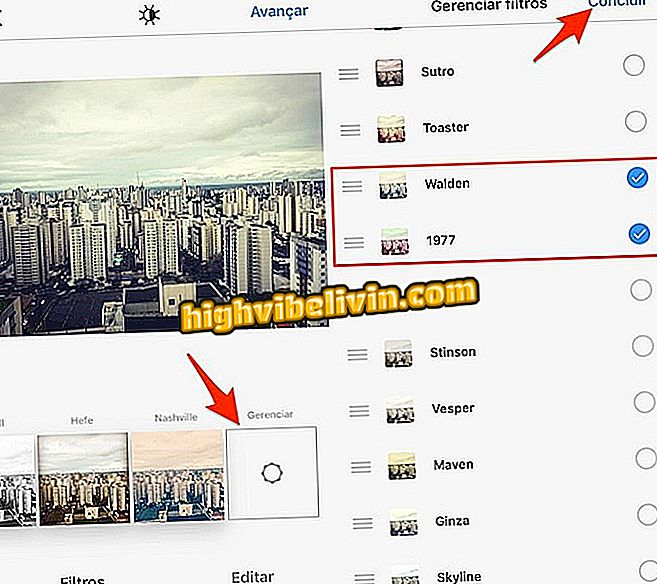
Instagram'daki diğer gizli filtreleri kontrol etme eylemi
3. Gelişmiş düzenleme seçeneklerini yapılandırın
Adım 1. Görüntünüz için mümkün olan en iyi düzenleme sonucunu elde etmek için Instagram'ın gelişmiş ayarlarını nasıl kullanacağınızı bilmek önemlidir. Sadece bir resim açın (isteğe bağlı olarak filtre ekleyin) ve "Düzenle" ye dokunun. Sonra "Ayarla" seçeneğine gidin;
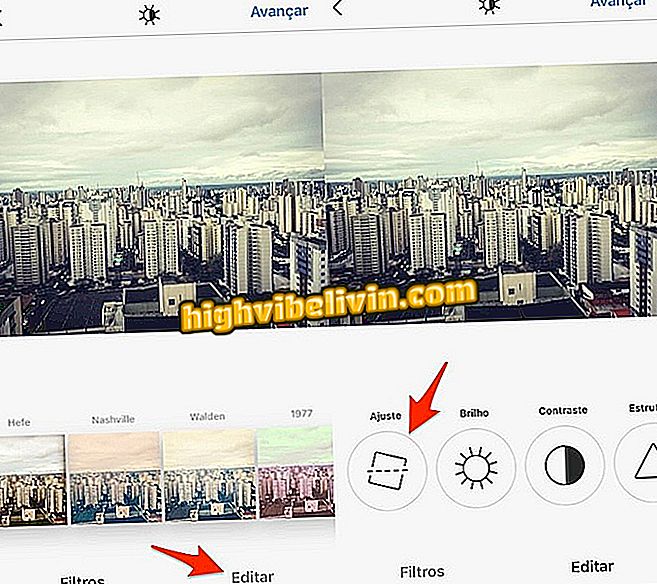
Instagram açı ayar ekranını açma eylemi
Adım 2. Fotoğrafınız çarpıksa, açıyı "düzeltmek" için bu seçeneği seçin. Bunu yapmak için, parmağınızı ekranın sağına veya soluna sürükleyerek kaydırıcıyı kullanın ve görüntüdeki ızgarayı her şeyin hizalanacağı şekilde izleyin. "Son" a dokunun ve "Parlaklık" a gidin;
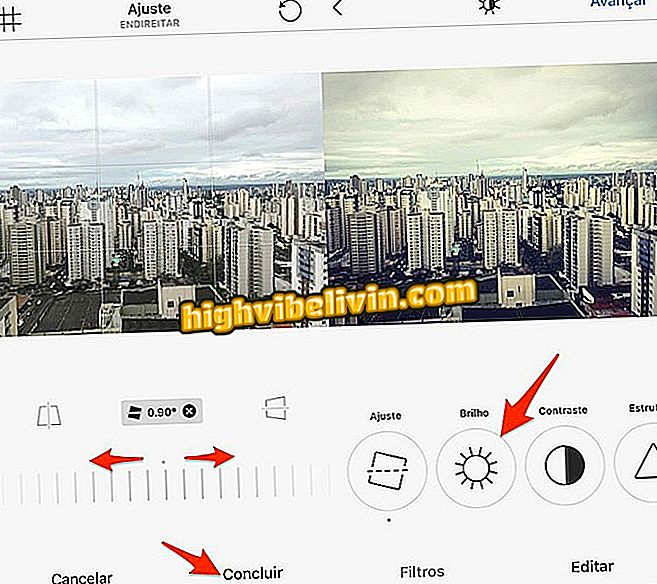
Instagram düzenleme aracını kullanarak görüntünün açısını ayarlama eylemi
Adım 3. Parlaklığı azaltma veya artırma, izleyicinin dikkatini orijinal görüntüde kanıtı olmayan noktalara çekebilecek bir adımdır. Örnek görselimizde, parlaklığı azalttığımızda gökyüzünün bulutlar arasında daha fazla gölge topladığını unutmayın. Memnun kaldığınızda, Bitir'e dokunun ve "Kontrast" a gidin;
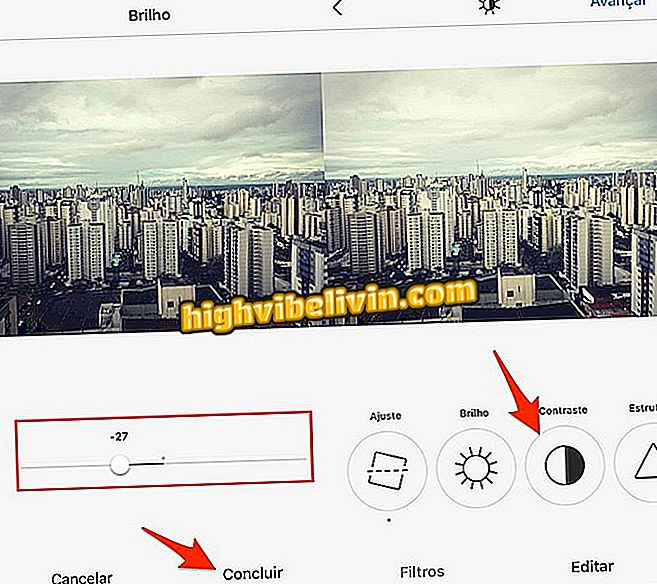
Instagram düzenleme aracını kullanarak görüntünün parlaklığını sıfırlama eylemi
Adım 4. Kontrast ayarı görüntünün karanlık ve aydınlık alanları arasındaki ton farklarını dengeleyebilir. Daha opak tonlar için düşük kontrastlı bir görüntü. Bu nedenle, dikkatli kullanın. "Yapı" seçeneğine gidin;
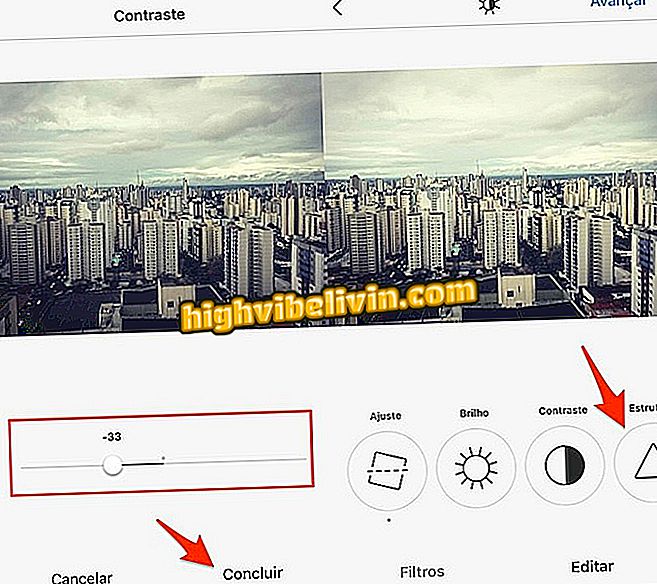
Düzenlenmiş bir görüntünün kontrastını Instagram düzenleme aracıyla ayarlama eylemi
Adım 5. Çerçeve aracı, özçekimlerdeki ifadeleri vurgulamak ve resimlerde çok az kanıt olan tonları aramak için idealdir. Bu ayarı arttırdıkça bulutlu gökyüzü daha yoğunlaşıyor. "Sıcaklık" a gidin;
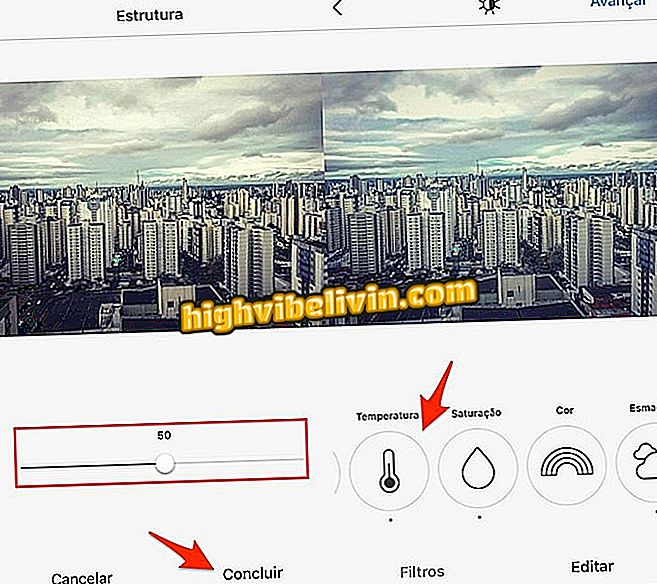
Instagram düzenleme araçlarında görüntünün yapısını ayarlama
Adım 6. Sıcaklık ayarı, görüntünün sıcak (sarımsı) tonlarda mı yoksa soğuk (mavimsi) tonlarda mı daha fazla yoğunlaşacağını belirler. Bu seçenek, daha çok "kış" (soğuk) hava ve havuzlarda ve plajlarda yaz (sıcak) manzaraları olan görüntüler oluşturmak için idealdir. "Doygunluk" ye gidin;
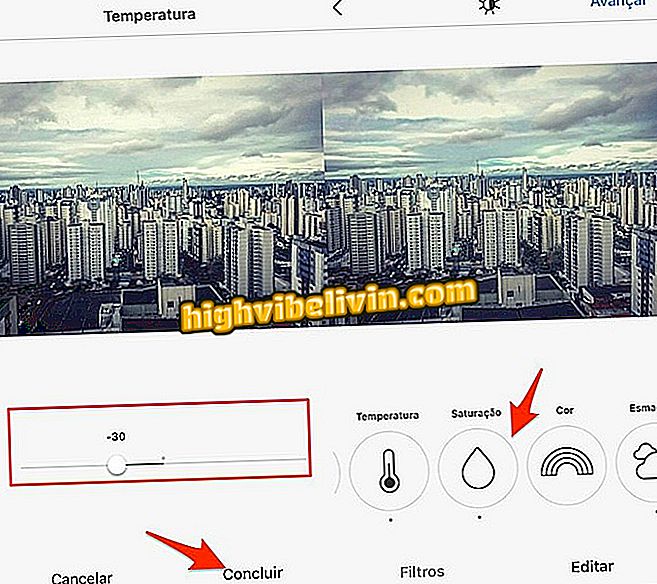
Instagram düzenleme aracındaki görüntüler için sıcaklığı ayarlama
Adım 7. Doygunluk, görüntüdeki tüm renklerin yoğunluğunu tanımlar. Ayar, opak ve cansız renklere sahip bir görüntüyü geliştirmek için idealdir. Ek olarak, bu özellik bir sahnenin renklerini daha da vurgulamak için kullanılabilir. "Renk" seçeneğine gidin;
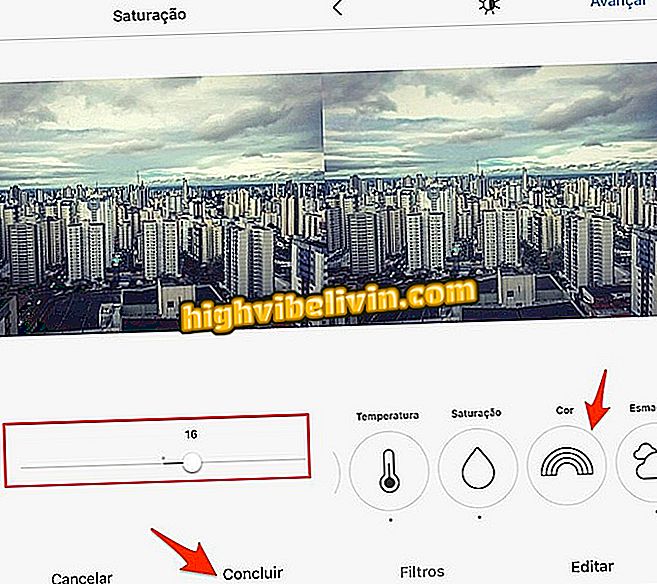
Instagram Görüntü Düzenleme Aracının Doygunluk Ayarı
Adım 8. Gölgeler için belirli gölgeler eklemek ve görüntüyü vurgulamak, filtrelere benzer desenler oluşturmak için ilginç bir yoldur. Git "Fade";
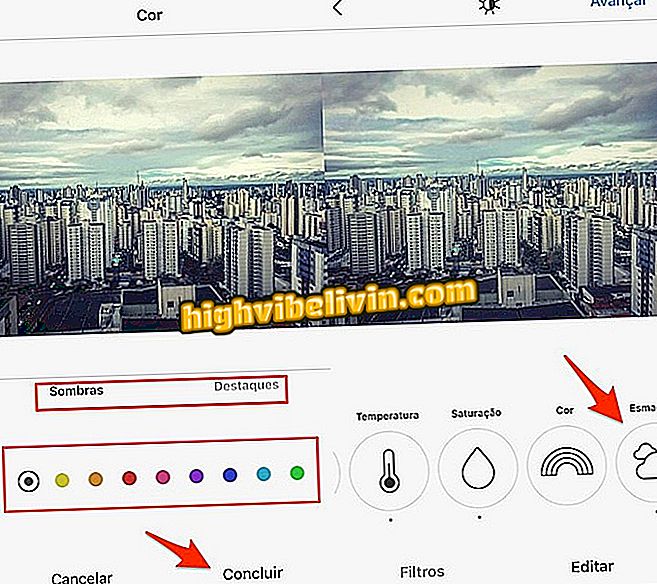
Instagram düzenleme aracında fotoğrafın gölgeleri ve vurguları için renk seçenekleri
Adım 9. Solma ayarı, gölgelerin parlaklığını arttırır ve böylece görüntü daha fazla beyaz tonu alır. Seçenek, iç mekan ortamlarının özçekimleri ve fotoğrafları için ilginçtir. "Vurgula" ya gidin;
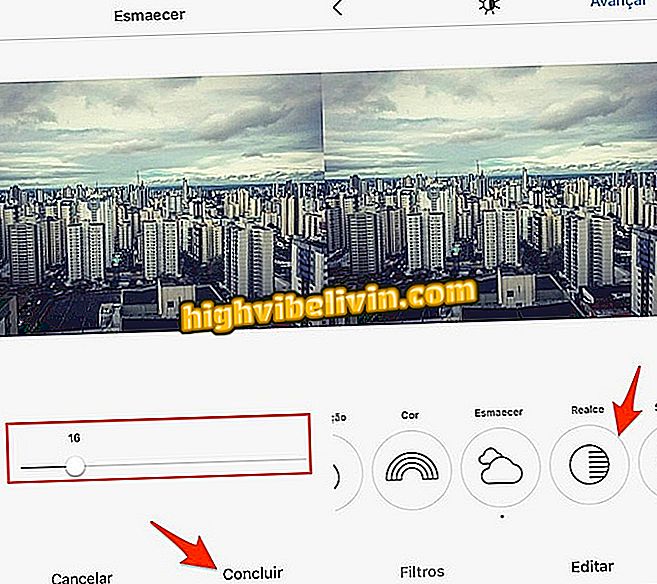
Instagram görüntüsünde gölgeleri solma seçeneğini ayarlama eylemi
Adım 10. "Highlight" seçeneği görüntüdeki ışıklar için hızlı bir ayardır. Loş ışıklı fotoğraflara daha fazla dikkat çekmek veya çok sayıda beyaz tonu olan flaştan veya sahnelerden gelen fazla ışığı azaltmak ilginç bir işlemdir. "Gölgeler" seçeneğine geçin;
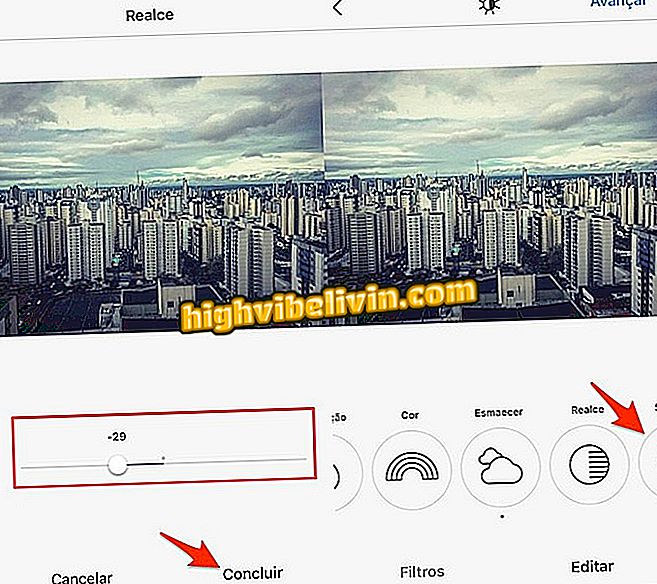
Instagram düzenleme aracında bir görüntünün vurgularını ayarlama
Adım 11. Gölge ayarı, görüntüdeki belirli noktalardaki koyu tonların yoğunluğunu azaltabilir veya artırabilir. Bu özellik, arkadan aydınlatmalı sahnelerde kullanım ve bir resmin gölgeli konumlarını daha belirgin yapmak için idealdir. "Vignette" seçeneğine gidin;
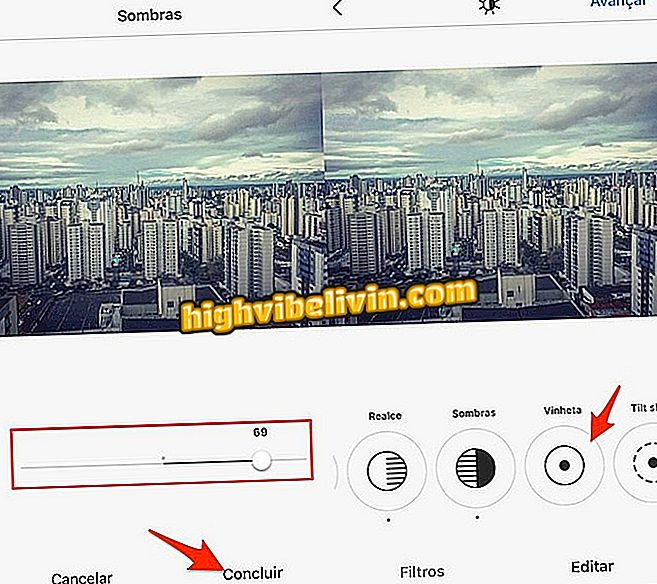
Instagram tarafından düzenlenen bir resimdeki gölge yoğunluğunu sıfırlama eylemi
Adım 12. Vignetting, görüntünün dört köşesini daha karanlık hale getirmenize izin verir. Manzara ve portre fotoğraflar için ideal olan bu özellik, kenarlarda daha koyu görünümlü fotoğraflar bırakarak görüntünün merkez noktasına daha fazla dikkat çeker. Git "Eğim kayması";
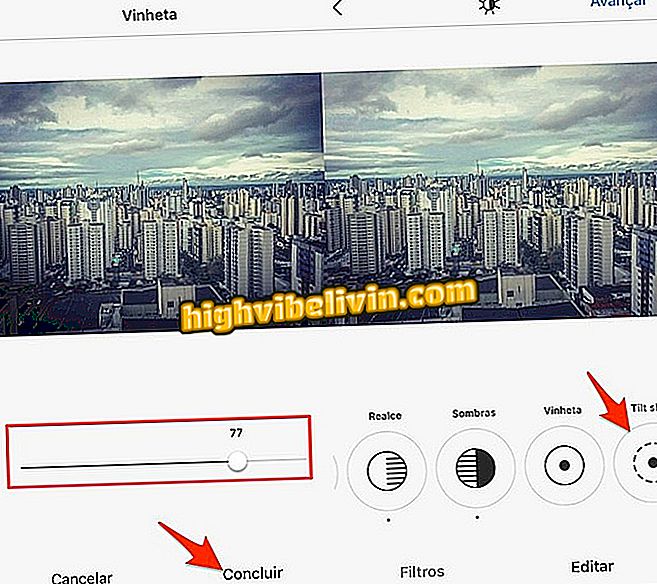
Instagram düzenleme aracında fotoğraflara vignette sığdır
Adım 13. Tilt shift, kullanıcının görüntüdeki bir odak alanını tanımladığı efekttir. Bu seçenek insanları ve geçmişleri şaşırtmak için idealdir. Aşağıdaki resimde gösterildiği gibi radyal efekti (daire biçiminde odak seçimi) ve doğrusal seçebilirsiniz. "Keskinlik" seçeneğine gidin;
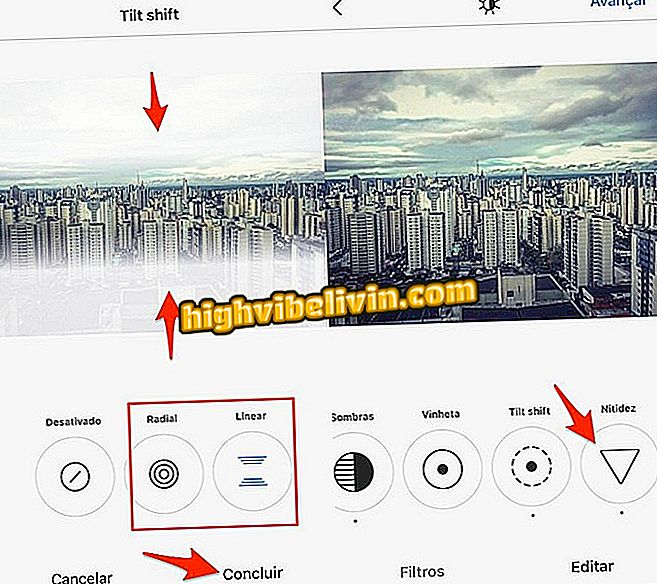
Instagram düzenleme araçlarındaki eğim kaydırma efekti için ayarlama
Adım 14. Keskinlik özelliği, sahneyi daha canlı hale getiren görüntünün kenarlarının çözünürlüğünü artırır. Bu özellik, özçekimlerdeki ifadeleri vurgulamak için görüntülenir.
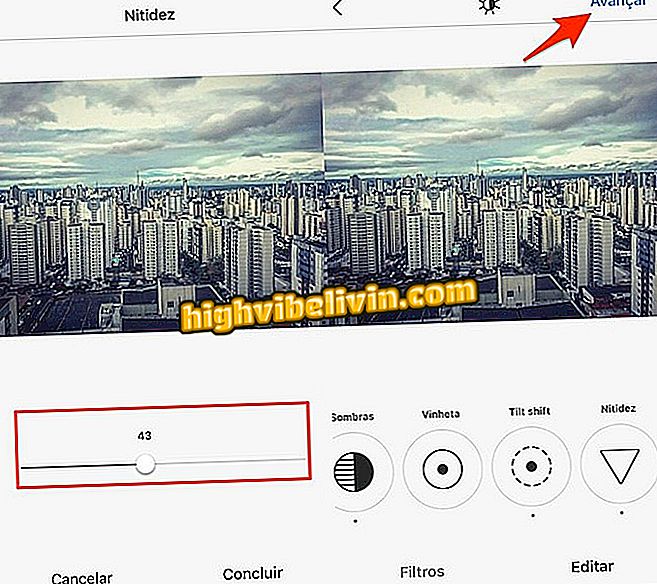
Instagram düzenleme aracında görüntünün netliğini belirleme seçeneği
Bu konuda örnek olarak kullandığımız görüntünün öncesi ve sonrasının altını kontrol edin.

Instagram tarafından sunulan tüm seçenekleri kullanarak düzenlenen bir görüntüden önce ve sonra
Instagram Direct'deki mesaj hatası: ne yapmalı? Forumda sorular sorun.