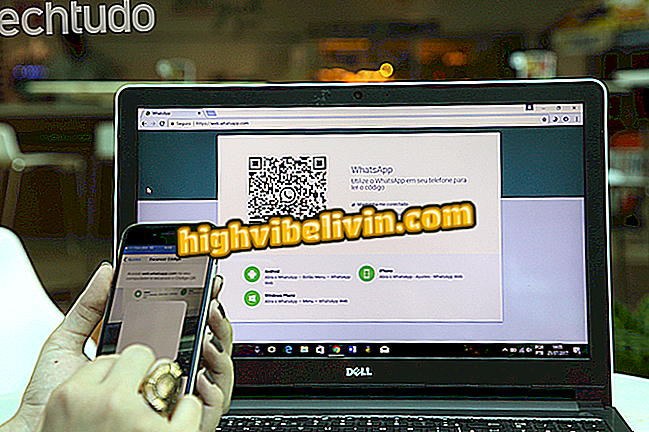iPhone, bütçe tablosu ve gider kontrolü için şablonu olan bir uygulamaya sahiptir
İPhone'da (iOS) elektronik tablolar oluşturma uygulaması olan Numbers, kişisel harcamaları kontrol etmenize yardımcı olan gider listeleri oluşturmanıza olanak sağlar. Bu araçla, otomatik gider toplamlarını kontrol etmek için elektronik tablo şablonlarını kullanabilir ve veri girebilirsiniz. Ayrıca, belge ayrıca kullanılan paranın yüzdesini gösteren grafikleri de görüntüler. Bu şekilde, kullanıcı bütçede hangi kalemlerin daha ağır olduğunu bilir.
Giderlerinizi takip etmek ve giderlerinizin ne olduğunu bilmek istiyorsanız, Numaralar bütçe çalışma sayfalarını nasıl kullanacağınızı adım adım gösterdiğimiz öğreticiyi izleyin. Uygulama ücretsizdir ve App Store'dan indirilebilir ve genellikle iPhone ve iPad'de kullanılabilir.

Eğitici, iPhone için Numbers'da gider tablosu nasıl oluşturulacağını gösterir
İPhone 8 ve iPhone X'in kablosuz şarjını kullanmanın maliyeti nedir?
Adım 1. Numaraları açın ve ekranın sağ üst köşesindeki "+" simgesine dokunun. "Kişisel Finans" ın altında, elektronik tablo şablonlarından birine dokunun. Harcamalarınızı anlamanıza yardımcı olacak akış çizelgeleri ve grafiklerle bazılarının daha karmaşık olduğunu unutmayın.

Harcama elektronik tablosu şablonunu iPhone için Numaralar'da açmanın yolu
Adım 2. Modeli açtıktan sonra, aracı yakınlaştırmak için cımbız hareketini parmaklarınızla kullanın. Ardından, düzenlemek istediğiniz verilere çift dokunun. Elektronik tablonun harcama ve gelir için düzenlenebilir önerileri vardır. Gelirinize ve giderinize uyacak şekilde her şeyi değiştirin.

Finans elektronik tablolarını iPhone için Numbers'da düzenleme seçeneği
Adım 3. Değerlere iki kez dokunun, böylece bunları da düzenleyebilirsiniz. Enter (gir) girmek gerekir, böylece araç girdiğiniz verileri otomatik olarak sayır.

Spending çalışma sayfasını iPhone'dan Numbers'dan düzenleme eylemleri
Adım 4. Harcamalar, kazançlar ve bütçede kalan paralar arasındaki karşılaştırmayı grafikte kontrol edin. Elektronik tablo otomatik olarak Numaralar içine kaydedilir. Ancak, e-posta, mesajlaşma programları veya sosyal ağlar aracılığıyla gönderebilirsiniz. Bunu yapmak için, ekranın sağ üst köşesindeki üç nokta simgesine dokunun ve "Dışa Aktar" seçeneğini seçin.

Grafikleri görüntüleme ve bir elektronik tabloyu iPhone için Numbers'dan dışa aktarma seçenekleri
Adım 5. Çalışma sayfasını vermek istediğiniz dosya türünü seçin. Belgeyi Excel'de saklayabilirsiniz. Ancak, bu eğitim için "PDF" seçeneğini seçtik. Bir sonraki pencerede, "Gönder" e dokunun.

İPhone için bir Numaralar tablosundaki çıktı dosyaları için seçenekler
Adım 6. Belgeyi buluta, cep telefonuna kaydetmek veya e-posta uygulamaları ve mesajlaşma programları aracılığıyla göndermek için paylaşım ekranını kullanın.

İPhone için bir Numaralar tablosu için seçenekleri paylaşma
Belge, Numaralar ana ekranında görünecektir. Finansmanınızın nasıl gittiğini bilmek için gider açıklamasını beslemeye devam edebilirsiniz.
İOS 11 pil tüketimi daha yüksek mi? İPhone'da pili nasıl çözebilir ve kaydedebilirim? Forumda keşfedin.