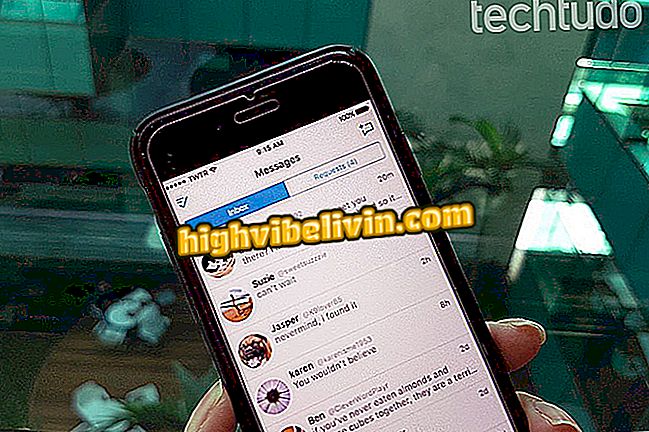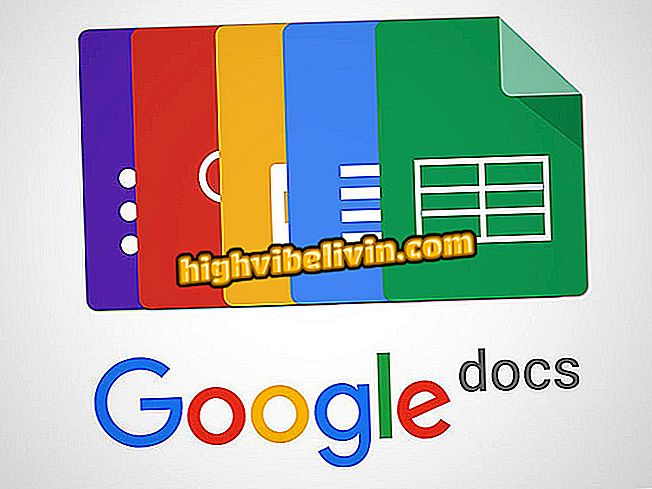Mac kontrolü yok: macOS'ta görev yöneticisine nasıl erişilir
Windows'taki Control + alt + del tuşları görev yöneticisini açar, ancak Mac'te de aynısı olmaz Apple bilgisayarında programları kapatma prosedürü farklı ve çok basittir. Bu özellik çökmüş uygulamaları sonlandırmak ve yeniden başlatmak için kullanışlıdır. Ek olarak, arka planda çalışan ve çok fazla işlem ya da bellek tüketen uygulamaları kontrol edebilirsiniz - bu da Mac'inizin donanım yapılandırmasına bağlı olarak bilgisayarınızı yavaşlatabilir.
Aşağıdaki eğiticide, macOS'ta görev yöneticisine nasıl erişeceğinizi kontrol edin. Prosedür, MacOS 10.14 Mojave içeren bir MacBook Air'de gerçekleştirildi, ancak ipuçları, diğer bilgisayarlar ve Apple sisteminin sürümleri için geçerlidir.
Mac'te İnternet Hızını Artırmanın Üç Yolu

MacOS'ta görev yöneticisine nasıl erişeceğinizi öğrenin
Cep telefonu, TV ve diğer indirimli ürünleri almak ister misiniz? Karşılaştırma bilmek
MacOS'ta Programlar Nasıl Kapatılır
Mac'teki bazı açık uygulamaların kapatılmasını zorlamak için görev yöneticisine erişmek istiyorsanız, bunu işleve özgü bir menüye erişerek yapabilirsiniz.
Adım 1. Sol üst köşedeki elma menüsüne erişin ve "Zorla Çık ..." seçeneğine gidin. İsterseniz, "seçenek komut esc" kısayolunu kullanın;

MacOS görev yöneticisine erişme
Adım 2. Bitirmek istediğiniz uygulamayı seçin ve "Zorla Çık" düğmesine basın.

Uygulamaları sonlandırma
MacOS'ta CPU kullanımı nasıl kontrol edilir?
MacOS Etkinlik Monitörü, Windows görev yöneticisini özelliklerini hatırlıyor: Makinede sürmekte olan programlara göre belleği, CPU'yu ve şu anda kullanılan disk alanını kontrol edebilirsiniz.
Adım 1. Spotlight aramasını açmak için "komut + boşluk çubuğu" na basın ve "etkinlik izleyicisi" girin. Programın ilk sonucunu açın;

Etkinlik İzleyicisini Aç
Adım 2. Aktivite İzleyicisi'nde, arka planda hangi programların ve servislerin daha fazla CPU, bellek tükettiğini, daha fazla enerji harcadığını, disk ve ağ kullanarak;

Arka Plan Uygulamalarını Kontrol Etme
Adım 3. Bir uygulamayı sonlandırmak istiyorsanız, seçin ve pencerenin sol üst köşesindeki "X" düğmesine basın. Son olarak, "Zorla Çık" komutunu onaylayın.

Son işlem uygulamaları ve hizmetleri
Hazır! MacOS'ta kilitli uygulamaları bitirmek için ipuçlarından yararlanın.
MacOS Mojave'da giriş ekranı nasıl değiştirilir? Forumda sorular sorun.

Fotoğrafları iPhone'dan PC ve Mac'e taşıma