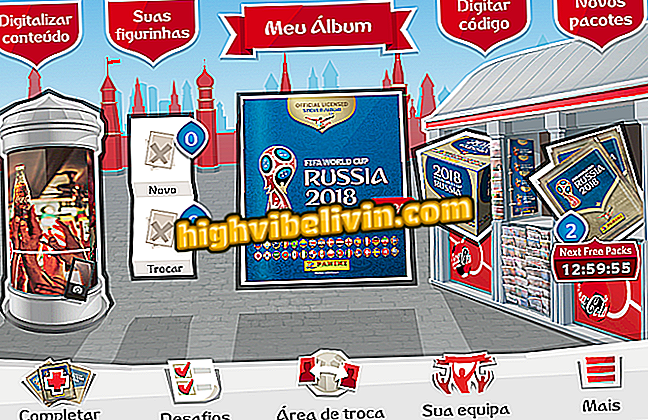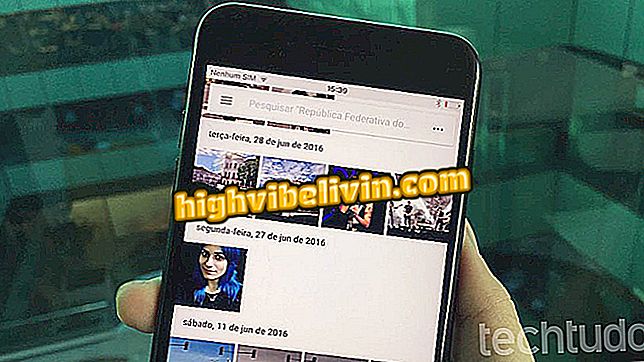Pixlr Editor ile PC'de bir fotoğrafta portre modu nasıl yapılır
Pixlr Editor çevrimiçi hizmeti, arka plan sahnelerini bulanıklaştırmanızı ve görüntünün bazı öğelerine odaklanmanızı sağlayan iPhone (iOS) ve Android cihaz portre modu aracını simüle eder. Editör ücretsizdir ve bir web aracı olarak, tarayıcı üzerinden Windows ve MacOS işletim sistemlerini çalıştıran bilgisayarlarda etkindir. Fotoğraf JPEG, PNG, BMP, TIFF ve PXD formatlarında kaydedilebilir.
Araç, fotoğraflarını sosyal ağlarda yayınlamadan önce daha ilginç ve profesyonel görünümlü hale getirmek isteyen insanlar için idealdir. Aşağıdaki modda, bilgisayardan portre modunu elde etmek için bulanıklaştırma aracının Pixlr Editor'dan nasıl kullanılacağına bakın.
Telefonunuzdaki fotoğrafları düzenlemek için Pixlr nasıl kullanılır?

Pixlr Editor, akıllı telefonların portre modu etkisini taklit etmek için görüntüleri düzenlemenizi sağlar
Adım 1. Pixlr Editor web sitesine gidin ve "Bilgisayardan görüntüyü aç" seçeneğine tıklayın;

Bilgisayarınızdan fotoğraf almak için Pixlr seçeneği
Adım 2. Bilgisayardaki görüntüyü seçmek için tarayıcı penceresini kullanın ve "Aç" ı tıklayın;

Bilgisayarın bir görüntüsünü Pixlr Editor'a içe aktarma eylemi
Adım 3. Fotoğraf editörde açık durumdayken, Bulanıklaştırma aracını etkinleştirmek için su damlası simgesine gidin;

Çevrimiçi Pixlr Editor hizmetinin Bulanıklaştırma aracını etkinleştirme eylemi
Adım 4. Görüntünün üst kısmında, "Fırça" yanında görünen sayıya tıklayın;

Çevrimiçi Pixlr Editor hizmetinde bir fırçanın boyutunu kişiselleştirme seçenekleri
Adım 5. Görüntüyü bulanıklaştırmak istediğiniz alana uyan bir fırça boyutu seçin. Bu ekrandan çıkmak için arka planda fotoğrafı tıklayın;

Pixlr Editor Online Servis Fırça Seçenekleri
Adım 6. Bu noktada, fare işaretçinizi düzenlemek istediğiniz alanın üzerine getirin. Efekti uygulamak için, farenin sağ düğmesiyle çift tıklayın ve imleci odak dışı kalan alanın üzerine getirin;

Çevrimiçi aracı bulanıklaştırma Pixlr Editor'ı kullanarak fotoğrafların arka planını bulanıklaştırma eylemi
Adım 7. Arka planda bulanıklaştırmadan memnun kaldığınızda, "Dosya" seçeneğini ve ardından "Kaydet ...";

Düzenlenen resmi bilgisayara kaydeden Pixlr Editor ekranına erişme eylemi
Adım 8. Şimdi görüntü için bir ad, istenen format ve oluşturulan dosyanın kalitesi seçin. Sonra "Tamam" ı seçin;

Pixlr Editor çevrimiçi hizmetinde düzenlenmiş bir fotoğrafı indirmeye hazırlanma eylemi
Adım 9. Bilgisayarınızdan bir klasör seçin ve resmi indirmek için "Save" tıklayın.

Bilgisayara, Pixlr Editor'da bir resim düzenlemeyi kaydetme eylemi
Sosyal ağlarda paylaşmadan önce resimlerinizi geliştirmek için ipucu alın.
En iyi ücretsiz fotoğraf düzenleme uygulaması nedir? Forumda takas ipuçları.