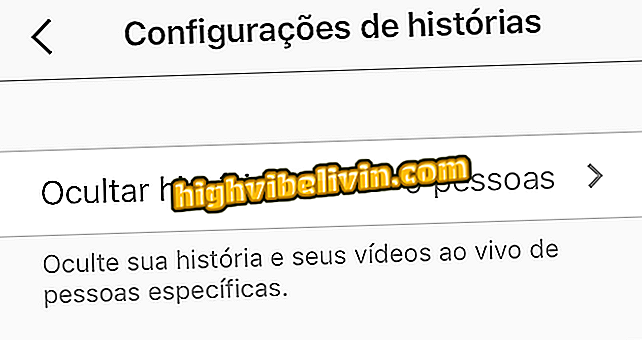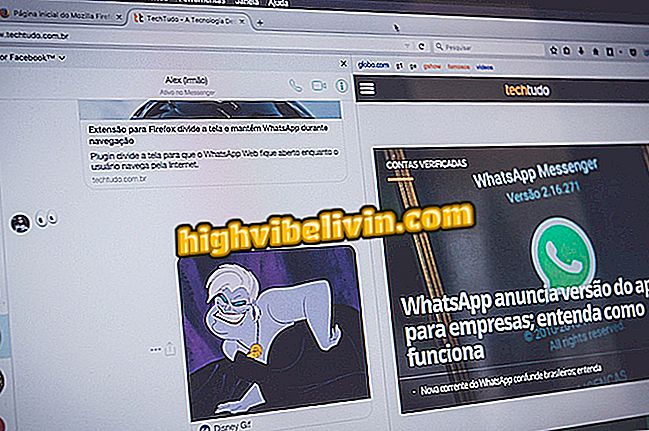PowerPoint'te özel fotoğraf albümü oluşturma ve paylaşma
PowerPoint, kullanıcılar tarafından az bilinen bir fotoğraf albümü oluşturmanıza olanak veren bir özelliğe sahiptir. Sunumlar için pratik bir platform olmasının yanı sıra, Microsoft programının fotoğrafları düzenlemek, görüntüleri yakalamak ve hatta slayt düzenlerini özelleştirmek için özel temalar eklemek için de araçları vardır. En sevdiğiniz düğün, yıldönümü veya diğer özel tarih fotoğraflarıyla PowerPoint'te bir albümün nasıl oluşturulacağı ve paylaşılacağı konusunda adım adım ilerleyin.
PowerPoint slaytlarına GIF'ler nasıl eklenir

PowerPoint: Programın Daha İyi Kullanımı İçin İpuçları
1. Nasıl albüm oluşturulur ve fotoğraf eklenir?
Adım 1. PowerPoint'te boş bir belge açın. "Ekle" sekmesinde, "Fotoğraf Albümü" ve ardından "Yeni Fotoğraf Albümü" seçeneğini tıklayın;

Beyaz bir PowerPoint belgesinde fotoğraf albümü oluşturma
Adım 2. Fotoğraf albümü penceresini açarken, "Fotoğraf ekle" bölümüne gidin. "Dosya / Disk" seçeneğini seçin;

PowerPoint albümüne eklemek istediğiniz fotoğrafları seçin
Adım 3. Eklemek istediğiniz fotoğrafları seçin ve "Ekle" düğmesini tıklayın;

Albümünüzü PowerPoint'te başlatmak için fotoğraf ekleyin
Adım 4. Görüntülerin fotoğraf albümünüzde gösterilme sırasını değiştirmek için, fotoğraf başlığının yanındaki kutuyu işaretleyin ve listedeki konumu değiştirmek için okları kullanın;

PowerPoint fotoğraf menüsündeki yönleri kullanarak fotoğrafların sırasını değiştirme
Adım 5. Son olarak, "Oluştur" u tıklayın albümü birleştirmek için.

PowerPoint'te fotoğraf albümünü sonlandırmak için Oluştur düğmesine basın
2. Fotoğrafları çıkarma
Adım 1. Oluşturduğunuz albümdeki fotoğraflardan birini kaldırmak isterseniz, "Ekle", "Fotoğraf Albümü" ve ardından "Fotoğraf Albümünü Düzenle" yi tıklayın;
Fotoğraf Albümü "PowerPoint'teAdım 2. Fotoğrafın yanındaki beyaz kutuyu işaretleyin ve "Kaldır" ı tıklayın. İşlemi kaydetmek için "Yenile" yi tıklayın.

Resmi seçin ve PowerPoint'te Kaldır'ı tıklatın.
3. Albüm Fotoğraflarını Düzenleme
Adım 1. Albümünüzü PowerPoint'in içinde de düzenleyebilirsiniz. "Ekle" sekmesinde, "Fotoğraf Albümü" ve ardından "Düzenle" yi tıklayın;
2. Adım. "Fotoğraf Albümünü Düzenle" menüsünde, listeden bir veya daha fazla seçenek kullanın: siyah beyaz efekti, çerçeve ekleyin, düzen değiştirin ve fotoğraf grubuyla eşleşen bir tema seçin.
Fotoğraflarınızı monokrom efektli bırakmak için "Görüntü Seçenekleri" altında "TÜM siyah beyaz fotoğraflar" kutusunu işaretleyin.

PowerPoint fotoğraflarına siyah beyaz efekti ekleme
Fotoğraflarınıza bir çerçeve eklemek için "Albüm Düzeni" altında "Fotoğraf Düzeni" altındaki görüntü biçimini seçin. Ardından "Çerçeve Biçimi" üzerine tıklayın ve seçeneklerden birini seçin.

Albümünüzü PowerPoint'te özelleştirmek için bir çerçeve ekleyin
Fotoğrafların sunum biçimini değiştirmek için "Albüm Düzeni" ne gidin. "Fotoğraf Düzeni" üzerine tıklayın ve listeden seçeneklerden birini seçin. Aynı slaytta bir, iki veya dört fotoğraf gösterebilirsiniz.

PowerPoint'te slaytların sunum biçimini değiştirme
Fotoğraf albümünüze bir tema eklemek için, "Albüm Düzeni" ne dönün ve "Gözat" ı tıklayın "Temalar" ın yanında. Ardından istediğiniz temayı seçin.

PowerPoint fotoğraf albümünüzü vurgulamak için farklı bir tema ekleyin
Kontrastı düzenlemek için, "Album Photos" altındaki bir fotoğrafı parlaklaştırın veya döndürün, resmin başlığının yanındaki beyaz kutuyu işaretleyin ve düzenlemek için küçük resmin altındaki simgeleri kullanın. Soldan sağa, simgeler aşağıdaki efektleri değiştirir veya ekler: saat yönünde çevirin, saat yönünün tersine çevirin, kontrastı artırın, kontrastı azaltın, parlaklığı artırın ve parlaklığı azaltın.

PowerPoint'te görüntülerin yönünü, kontrastını ve parlaklığını düzenlemek için bu simgeleri kullanın
Adım 3. Sonunda "Yenile" ye tıklayın. değişiklikleri onaylamak için
4. Başlık ekleme
Adım 1. Fotoğraflarınıza resim yazıları eklemek için "Ekle" ye gidin, "Fotoğraf Albümü" ve ardından "Fotoğraf Albümünü Düzenle" ye tıklayın;

Sunum ayarlarına erişmek için PowerPoint'te Fotoğraf Albümünü Düzenle'yi tıklayın.
Adım 2. Fotoğraflarınız için bir düzen seçin. "Albüm Düzeni" altında, "Fotoğraf Düzeni" listesinden görüntüleriniz için bir sunum biçimi seçin;
albümden "Adım 3. Ardından, "Fotoğrafların altındaki altyazılar" kutusunu işaretleyin. "Güncelle" düğmesine tıklayarak işlemleri onaylayın;

PowerPoint'teki tüm fotoğraflara altyazı eklemek için kutuyu işaretleyin
Adım 5. Görünümde, görüntünün altındaki metin kutusuna fotoğrafınız için bir başlık yazın.

PowerPoint albümünde fotoğrafınızı en iyi anlatan bir başlık girin
5. Fotoğraf albümünü kaydetme ve paylaşma
Düzenlemeyi tamamladığınızda, "Dosya" ya gidin, "Farklı Kaydet / Kaydet" i tıklayın. Albümünüzü bilgisayara kaydetmek için dosya için bir ad ve bir konum seçin. Görünümde "Paylaş" ı tıklayın. Fotoğraf albümünü OneDrive hesabınıza ekleyebilir veya göndermek için Outlook e-postasına bir kopya sunma formu veya PDF ekleyebilirsiniz.
Fotoğraf albümünüzü paylaşmanın başka bir yolu da PowerPoint sunumunuzu videoya dönüştürmektir. Video veya slayt e-postayla gönderilemeyecek kadar mı ağırdı? İşte boyutu sıkıştırmak için nasıl.

Albümü OneDrive'a veya e-posta ile göndermek için PowerPoint Paylaşımı seçeneğini kullanın
İki PowerPoint sunumu nasıl bir araya getirilir? Forum Mesajlarını Göster