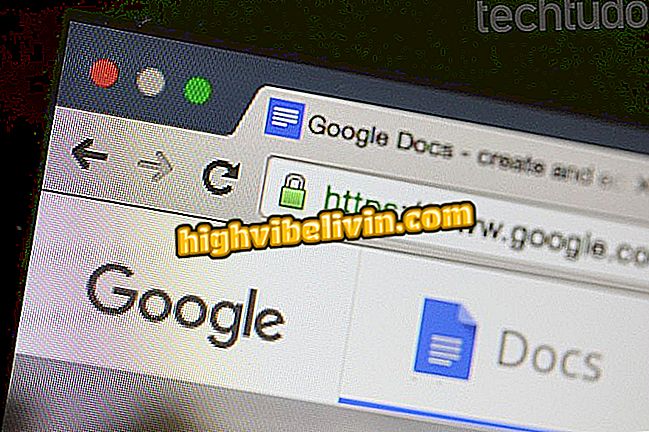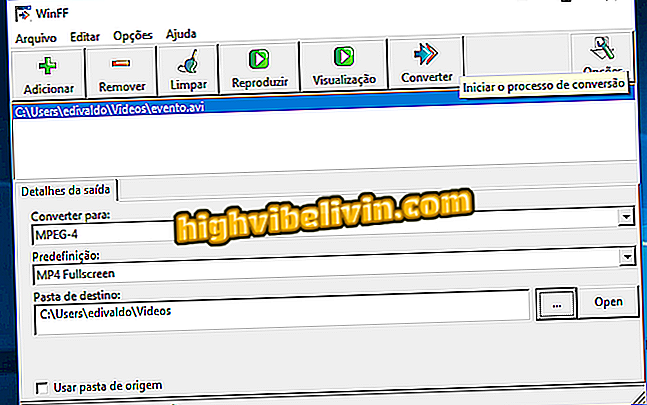SurveyMonkey'de anket nasıl oluşturulur?
SurveyMonkey, veri toplamaya dayalı nitel ve nicel araştırmalar için pratik bir araçtır. TCC formları, tezler veya tezler yapmak için ideal olan platform, ücretsiz sürümde anket oluşturmak için basit ve kullanışlı özellikler sunar.
Ancak, site arayüzü çok fazla özellik sunarak ve ücretli planlardan sabit reklamlar göstererek tam olarak karmaşık olabilir. Bu derste, ücretsiz planda nasıl anket oluşturulacağına, soruları düzenleme ve kategorilere ayırma, mantıksal ilişkiler oluşturma ve arama sonuçlarını görselleştirme özelliklerine bakın.
Google Drive’da partiler ve etkinlikler için RSVP formu nasıl oluşturulur

Montaj anketleri için sayısız özelliğe sahip olan SurveyMonkey, ücretsiz sürümde harika özelliklere sahiptir.
SurveyMonkey'de form oluşturma
Adım 1. SurveyMonkey ana sayfasından, kullanıcı hesabınıza giriş yapmak ve anket oluşturma işlemini başlatmak için "Giriş" seçeneğini seçin. Platforma kaydolmadıysanız, ücretsiz hızlı kayıt olun;

"Giriş" üzerine tıklayın
Adım 2. SurveyMonkey'e giriş yaptıktan sonra, form-çizim aracını açmak için üst çubuktaki "Anket Oluştur" üzerine tıklayın;

Profilinizde "Anket Oluştur" u tıklayın
Adım 3. Anket oluşturma sayfasında, kullanıcı için üç alternatif vardır. İlk "En Popüler", SurveyMonkey kullanıcıları tarafından en sık kullanılan şablonları, "Anketlerim" ise daha önce oluşturulan ve hesabınıza kayıtlı olan şablonları gösterir;

"Anketlerim" bölümünde önceden oluşturulmuş şablonları kullanabilirsiniz.
Adım 4. Zaten "Tüm Modeller" seçeneğinde, en çeşitli temaların düzinelerce modeli görüntülenir. Her birini seçebilir ve yeni bir anket oluşturmak için soruları ve cevapları düzenleyebilirsiniz;

"Tüm Şablonlar" bölümünde zaten hazır olan anketleri seçmek mümkündür, ancak düzenlenebilir sorular ve cevaplarla
Adım 5. Platform tarafından sunulan herhangi bir şablonu kullanmadan, boş bir anket oluşturmak için "Sıfırla Başlat" düğmesine basın;

"Sıfırdan Başla" seçeneğinde önceki ayarlardan herhangi biri olmadan yeni bir model başlat
Adım 6. Anket oluşturma sürecinin başında, bunun için bir ad seçin, tematik alanını ve "Anket Oluştur" düğmesini tanımlayın;

Anketinizi adlandırın ve derecelendirin ve ardından vurgulanan düğmeye basın
Adım 7. Anket oluşturma sürecinde dört adım vardır. İlki, "Ayrıntılı Soru Formu" sekmesinde, soruları tanımlamak ve kullanılacak cevap türünü sınıflandırmak gerekir. SurveyMonkey, 12 tanesi ücretsiz sürümde 14 yanıt kategorisi sunar. Yanıt kategorisini ayarlamak için soru metni alanının yanındaki onay kutusunu tıklayın;

"Ayrıntılı Soru Formu" sekmesinde, sorularınızı yazın ve her birinin cevap kategorisini seçin.
Adım 8. Ardından, seçtiğiniz yanıt kategorisine bağlı olarak, görüntülenecek seçeneklerin sırasını yazın ve tanımlayın. Soru ayarlarını tamamladığınızda, "Kaydet" düğmesini seçin;

Sunulacak cevapları tanımlayarak anketi doldurun ve "Kaydet" e basın.
9. Adım. Soru ve cevaplar, ankette sunulacakları şekilde görünecektir. Yeni bir soru eklemek için "Yeni Soru" düğmesini tıklayın;

Anketi oluşturmaya devam etmek için, "Yeni Soru" ya basın
Adım 10. Anketiniz ayrıca "Sayfa" olarak adlandırılan bölümlere ayrılabilir. Yeni bir bölüm oluşturmak için, soru hazırlama arayüzünde sayfanın en altına gidin ve "Yeni Sayfa" komutuna basın;

"Yeni Sayfa" seçeneği ankette yeni bölümler oluşturmanıza olanak sağlar
Adım 11. Yeni bölümler, altyazı eklemek ve terminolojiyi değiştirmek için seçeneklerle anketin başlığını gösterecektir;

Yeni sayfanın ilk bölümünde altyazıyı değiştirmek ve soruların mantıksal ilişkilerini görselleştirmek mümkündür.
Adım 12. SurveyMonkey ayrıca sorular arasında mantıklı bir ilişki kurmanıza da olanak tanır - bir soruya verilen cevabın başkalarını atlamanıza ya da anket sırasını izlemenize neden olup olmadığını tanımlayın. Mantıksal bir ilişki oluşturmak için önceden oluşturulmuş bir soruyu tıklayın ve "Mantık" sekmesini tıklayın. Soruların cevaplarını ve altındaki soruların eylemlerini belirleyin;

Zaten hazır bir soruda, her bir sorunun cevabının sonuçlarını belirlemek için "Mantık" ı tıklayın.
Adım 13. Bir sonraki adıma geçmek için anket oluşturma işlemini "Görüntüle ve Değerlendir" üst sekmesine tıklayın. Bu arayüzde, soruların ve anketin cevaplarının biçimini ve sunumunu doğrulamak mümkündür;

"Görüntüle ve Değerlendir" bölümünde, anketin sorularını ve cevaplarını doğrulayabilirsiniz.
Adım 14. Bir sonraki adıma geçmek için "Collect Answer" ı tıklayın. Bu aşama, aralarında oluşturulan anketi göndermek ve paylaşmak için farklı seçenekler sunar: aralarında bağlantı oluşturma, sosyal ağlarda paylaşma veya e-posta ile gönderme;

"Yanıt Toplama" bölümünde, anketi göndermenin farklı yolları arasında seçim yapabilirsiniz.
Adım 15. Bu Arayüzün son alternatifi olan “El İle Veri Girişi”, ankete veya elektronik olmayan anketleri denemek için anketin içine cevaplar eklemenize izin verir;

Oluşturulan ankete cevapları girmek için "Manuel Veri Girişi" seçeneğine tıklayın
16. Adım. "Manuel Veri Girişi", eklenmiş kayıtların geçmişini de gösterir ve eklemeleri kontrol etmeye yardımcı olur. Oluşturulan ankete veri girmek ve doğru olup olmadığını kontrol etmek için "Yeni Cevap Ekle" yi tıklayın.
Yeni Cevap "anketin sanal versiyonunu yapmayan katılımcılardan test etmek veya veri girmek içinEşlik eden anket cevapları
Adım 1. "Cevapları Analiz Et" sekmesi, aletin veri toplamasını kontrol etmenizi ve izlemenizi sağlar. Ankete verilen cevapları analiz etmek için üç alternatif vardır. İlk olarak, "Soru Özeti", her sorunun genel bir nicel analizini verir;

"Cevapları Analiz Et" sekmesinde, "Soru Özeti" alternatifi her soru için genel verileri sunar
Adım 2. Bir sonraki sekmede, "Veri Eğilimi" her bir cevabın gönderildiği günü ve zamanı gösterir, aynı zamanda cevapların yüzdesini gösterir ve küçük tahminler oluşturur;
3. Adım. "Bireysel Yanıtlar, " Cevapları Analiz Et "in son sekmesinde, anketi cevaplayan her kullanıcının verisinin gönderimini görselleştirmek, koleksiyon türü gibi bağlantıya göre olup olmadığına dikkat çekerek mümkündür. posta veya sosyal ağ - katılımcının IP adresi ve ankete harcanan süre.

"Bireysel Yanıtlar" her katılımcı için ayrıntılı bilgi görüntüler
PDF'deki bir iletişim formundan birden fazla e-posta nasıl alınır? Forumda sorular sorun.