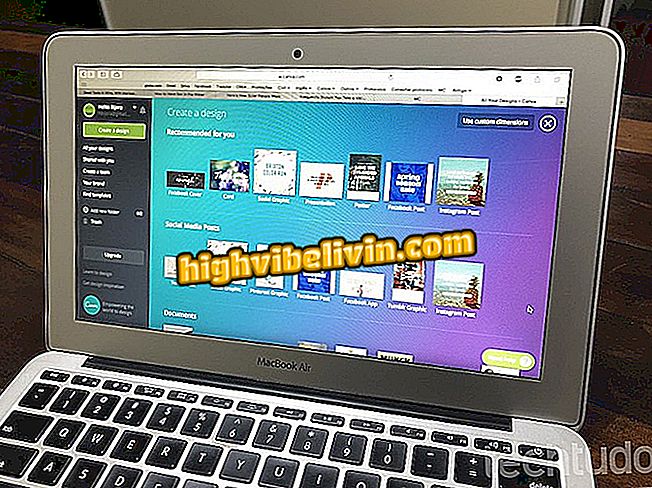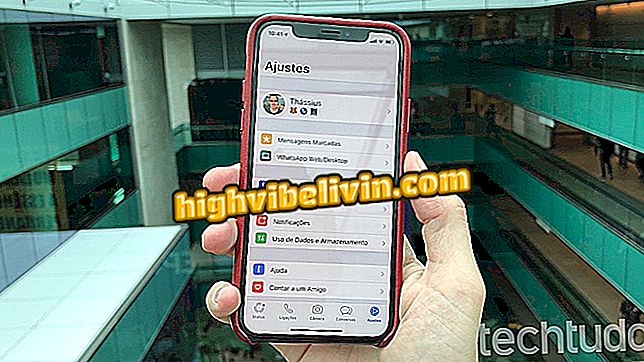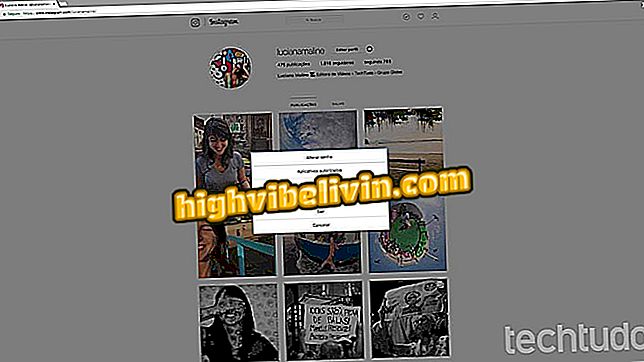Video kartı yok mu? Intel HD Graphics performansını nasıl artıracağınızı görün
Intel HD ve UHD Grafik kartları, çoğu dizüstü bilgisayarda ve masaüstünde bulunan Intel'in düşük performanslı GPU'larıdır. Zorlu oyunlar ve uygulamalar odak noktanız olmasa da, dizüstü bilgisayarlarda özel bir AMD veya Nvidia kartı bulunmadığı için kullanıcıların bunları kullanması yaygındır.
Başka bir neden, masaüstü PC için bir ekran kartı satın alınmasını önleyen daha sıkı bir bütçe olabilir. Aşağıdaki eğitim, oyunlarda olduğu gibi yoğun kullanımda daha iyi performans elde etmek için kart sürücüsü ayarlarının nasıl değiştirileceğini gösterir.
Radeon 530 buna değer mi? Dizüstü bilgisayar ekran kartı hakkında her şeyi öğrenin

Bir Defter Satın Almadan Önce Beş Önemli İpuçları
Tedbirlerin mucizeler çalışmadığını ve bazı durumlarda daha yüksek akışkanlık arayışındaki görüntünün kalitesini feda edebildiklerini vurgulamak önemlidir.
Sürücüleri güncelle
Entegre kartın mümkün olan en iyi performansı almasını sağlayacak ilk önlem, sürücüleri güncellemektir. Genel olarak, bu kılavuzda gösterildiği gibi en son sürümleri Intel sitesinde bulabilirsiniz.

Bir mucize olmasalar da, ölçütler, birçok grafik işleme gerektiren oyunlarda ve uygulamalarda tahtanın üstün performans elde etmesine yardımcı olabilir.
Dizüstü bilgisayarlar için, sürücünün en son sürümünün kurulamaması mümkündür. Bu sınırlamayı aşmaya çalışabilir veya dizüstü bilgisayar üreticinizden edinilen en son grafik sürücüsü sürümünü kullanabilirsiniz. Aşağıdaki adım adım bir Intel HD Graphics 620'de yapıldı, ancak genel olarak, diğerlerinin yanı sıra HD Graphics 3000, Graphics 520 gibi diğer Intel kartlarının sürücü sürümleri gibi görünmelidir.
Ayarların Değiştirilmesi
Adım 1. Intel Graphics Driver Control Panel'i açın. Bunu yapmak için masaüstüne sağ tıklayıp "Intel Graphics Settings";

Intel sürücü ayarlarına erişin
Adım 2. Panel'de "3D" seçeneğini seçin;
Adım 3. Vurgulanan kutuda, video kartın istenmek üzere bıraktığı uygulamayı veya oyunu seçin. Sürücü bilgisayardaki 3B uygulamaları kendi başına listelemezse, otomatik bir tarama yapabilir veya uygulamayı / oyunu bilgisayarınızda kurulu uygulamalar listesinde bulabilirsiniz;

Değişiklik yapmak istediğiniz oyunu veya uygulamayı bulun
4. Adım. İlk değişiklik, "Muhafazakar morfolojik serileştirme yumuşatma" için "Uygulama varsayılan ayarlarını geçersiz kıl" ı seçmektir. Bu ayarda, oyun çok fazla işlem gücü gerektiren kenar yumuşatma filtreleri uygulamaz. Olumsuz etki oyunda tırtıklı bir artış olabilir;

Değişiklik, uygulamanın / oyunun ağır ayarları kullanmasını önler
Adım 5. "Birden çok örnekte sıkışmaları giderme" altında "Kapalı" seçeneğini seçin. Yine, buradaki fikir, grafik işlemciyi, pürüzlü kenarları ortadan kaldırmak için karmaşık hesaplamalardan kurtarmaktır - böylece GPU'ya daha iyi performans elde etmek için daha fazla özgürlük kazandırır.

Değişiklikler GPU’daki yükü azaltır ve performansı artırabilir
Adım 6. "Dikey senkronizasyon" altında "Sürücü ayarlarını kullan" seçeneğini ayarlayın;

Sürücünün uygulama veya oyun ayarlarını görmezden geldiğinden emin olun
Adım 7. "Anisotropic Filtering" altında, 2x seçeneğini ayarlayın. Sürücünüz izin veriyorsa, özelliği kapatın;

Mümkünse, sürücüdeki anizotropik filtrelemeyi kapatın. Mümkün değilse, oyun ayarını kapatmayı unutmayın
Adım 8. Değişikliklerin geçerli olması için "Uygula" yı tıklamayı unutmayın.

Ayrılmadan önce değişikliklerinizi uygulayın
Güç ayarları
Genel olarak, Intel GPU'lar, özellikle dizüstü bilgisayarlarda elektrik tasarrufu sağlamak için çalışıyor. Daha az elektrik harcamak için grafik kartı performans açısından fedakarlık yapabilir. Bunu aşmak için GPU'yu her zaman tam yükte çalışmaya zorlayabilirsiniz.
Adım 1. "Enerji" seçeneğini seçin;

GPU için güç ayarlarını seçin
Adım 2. Burada fikir performans yerine pil ve güç tasarrufuna odaklanan kullanım modlarını kapatmaktır. Dizüstü bilgisayarlarda iki farklı kullanım profili bulunduğunu unutmayın: "Prizde", güç kaynağı bilgisayara ve ana şebekeye bağlı olduğunda; ve "Açık Davullar". Her iki profile de değişiklik yapın;

Her iki profile veya en azından en yüksek performanslı grafik kartını kullanmak istediğinizde değişiklik yapmanız önemlidir.
Adım 3. "Bir grafik güç planı seçin" altında, profili "Maksimum Performans" olarak ayarlamayı unutmayın;
maksimum "grafik kartının enerji tasarrufu yapmasını önler, böylece daha yüksek hızlara ulaşırAdım 4. "Global Ayarlar" altında "Devre Dışı Bırak" ı seçin;

Ekran kartı daha fazla enerji tüketecek ve üstün performans sağlayacak
Adım 5. Ayrılmadan önce "Uygula" yı tıklayın.

Değişikliklerinizin sistem tarafından tanınacağından emin olun
Değişikliğin bilgisayarınızın özerkliği üzerinde gözle görülür bir etkisi olabileceğini unutmayın. Başka bir etki daha yüksek ısı üretimi olabilir.
Mevcut oyunlar için en uygun GPU hangisidir? Forumda Yorum Yapın