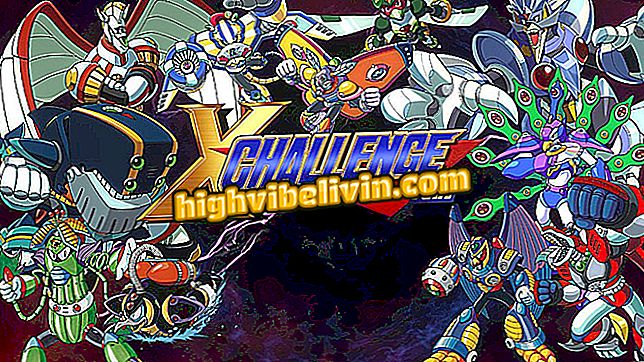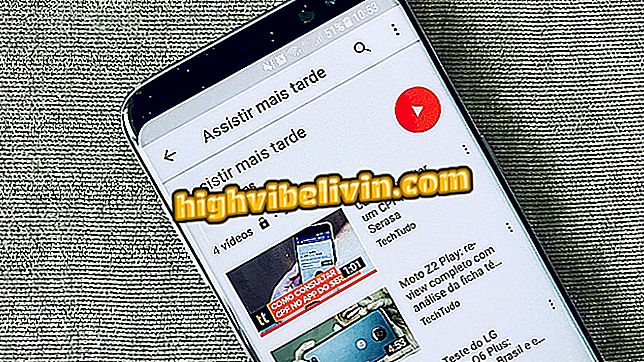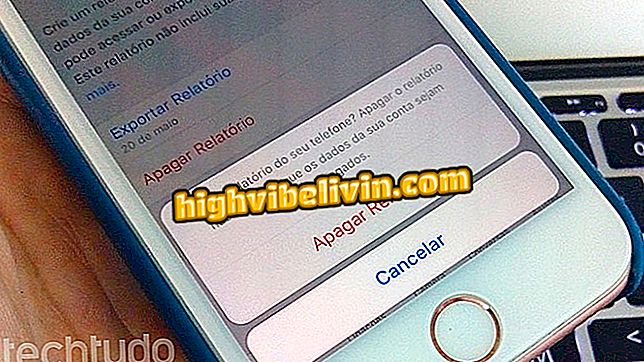Windows 10 yavaş? Başlangıçta sorunların nasıl giderileceğini öğrenin
Örneğin, Windows işletim sisteminden yükseltme yaparken, örneğin Windows 7 veya Windows 8'den Windows 10'a yükselirken yavaş bilgisayar başlatma sorunları ortaya çıkabilir. Bunun arkasındaki nedeni, Windows animasyon hemen sonra siyah bir ekran içeren bir hatadır. Bazı hileler ile hatayı çözebilirsiniz. Bu eğitimde, Windows 10 başlangıcını yavaşlatma sorununu nasıl çözeceğinizi görün.
Microsoft, Windows 10'da her altı ayda bir önemli güncelleştirmeler olduğunu doğruladı
Bloatware olmadan Windows 10 nasıl yeniden yüklenir

Windows 10 başlangıcındaki sorunların nasıl giderileceğini keşfedin
App: Telefonunuzda teknik ipuçları ve haberleri alın
Hızlı Önyüklemeyi Etkinleştir
Hızlı başlatma, sistemin yüklenmesini otomatik olarak hızlandırmanızı sağlar. İşte nasıl kullanılacağı.
Adım 1. Windows 10 arama kutusuna "güç seçenekleri" (tırnak işaretleri olmadan) girin, göründüğünde, "Windows Denetim Masası Güç Seçenekleri" öğesine tıklayın;

Windows Güç Seçeneklerine Erişim
Adım 2. "Güç Seçenekleri" altında, "Düğme ve güç işlevini seçin";
Düğmelerin ve gücün işlevi "Adım 3. Hızlı Başlatma aktivasyonu seçeneği görünmüyorsa, "Şu anda mevcut olmayan ayarları değiştir" seçeneğini tıklayın;
Ayarlar şu anda mevcut değil "Adım 4. Şimdi devre dışı bırakılmışsa, "Hızlı Başlat'ı Bağlayın" seçeneğini işaretleyin ve "Değişiklikleri Kaydet" i tıklayın.

Hızlı Önyüklemeyi Etkinleştirme
Hizmetleri başlatmak için gecikmeyi kullanın
Windows başlangıç hızını artırabilen bir başka püf noktası da bazı hizmetleri çalıştırırken "gecikmeyi" sağlamaktır. Bunu yapmak için aşağıdakileri yapın:
Adım 1. '' Windows + R '' tuşlarına aynı anda basın. "Çalıştır" penceresi göründüğünde, "services.msc" yazın (tırnak işaretleri olmadan) ve "Tamam" düğmesini tıklayın;

Windows Hizmet Yöneticisi'ne erişme
Adım 2. "Hizmetler" penceresinde, değiştirmek istediğiniz servisi sağ tıklayın. Gösterilecek menüde "Özellikler" seçeneğine tıklayın;

Bir servisin özellikler penceresini açma
Adım 3. Sonra, "Başlangıç Türü" alanının yanındaki oku ve ardından "Otomatik (Başlangıç Gecikmesi)" seçeneğini tıklatın. "OK" düğmesini tıklatarak değişikliği onaylayın.

Servis Başlatma Gecikmesini Etkinleştirme
İşlemi geciktirmek istediğiniz tüm servisler için tekrarlayın, ancak sistemi yeniden başlatmadan önce her birini test edin.
Başlangıç uygulamalarını devre dışı bırak
Temiz bir Windows önyüklemesi de yapabilirsiniz. Bu, sistemin bir program yüklediğinizde veya çalıştırdığınızda ya da işletim sisteminde yükseltme yaptığınızda ortaya çıkan yazılım çakışmalarını ortadan kaldıran en az sayıda sürücü ve başlangıç programı kullanarak çalışmasına neden olur.
Sisteminizi güncelleyin
Bazen Windows yavaşlama eğilimindedir. Ve nedeni bir sürücüde yükseltme veya bir hata olabilir. Yani bu tür bir sorunu çözmenin kolay yolu güncellemeleri kontrol etmektir.
Kullanılabilir Windows güncellemelerini kontrol etmek için, Başlat menüsünü, Ayarlar'ı (dişli simgesi) tıklayın ve "Güncelleme ve Güvenlik" seçeneğini seçin. Bu noktadan mevcut güncellemeleri görebilirsiniz.

Windows 10 Güncellemelerine Erişme
Windows'u Sıfırla
Windows 10, kullanıcıların sistemi sıfırlamasını sağlayan bir özellik ile birlikte gelir ve çoğu zaman bu yükleme hızını artırabilir. Windows 10 fabrika ayarlarını geri yüklemeden önce, sistemin bir yedeğini alın.
Hazır! Bu ipuçlarını sisteminize uyguladıktan sonra, Windows daha hızlı başlayacaktır.