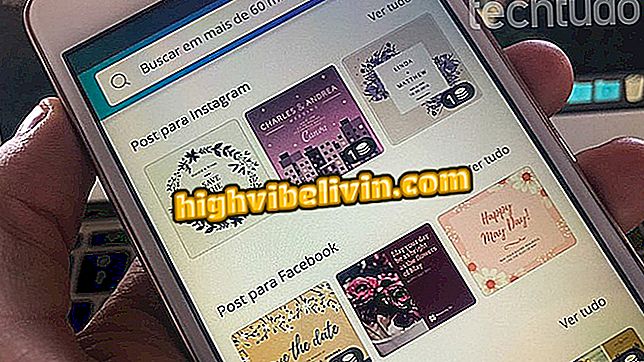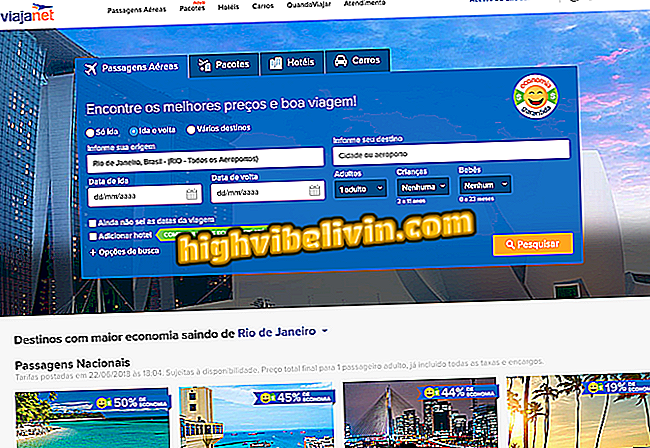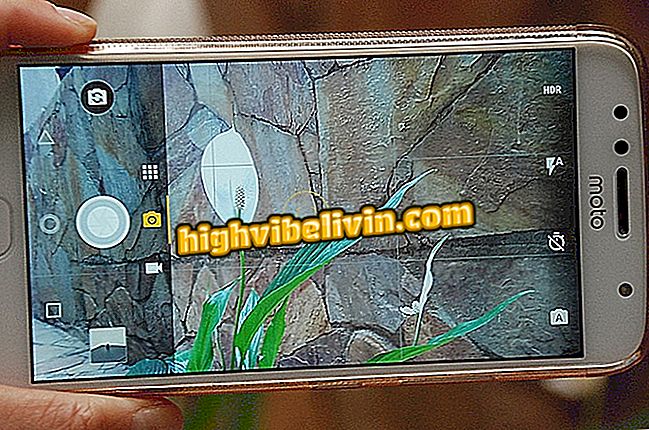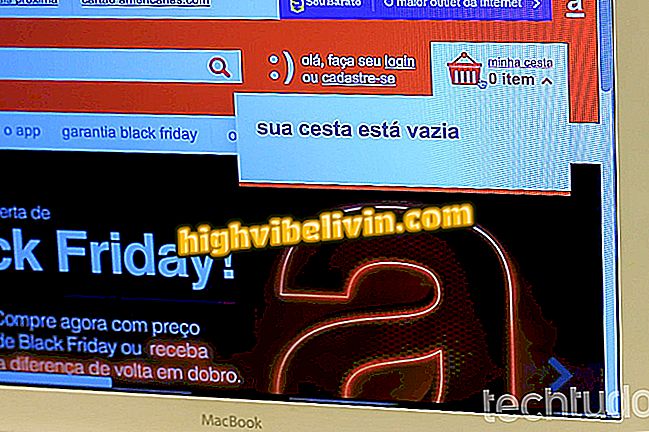Windows 7'de Otomatik Yapışkan Notlar Nasıl Kullanılır
Notlar Kendinden yapışkanlı, ünlü ve renkli yapışkan not defterleri olan Post-Its'in dijital bir versiyonudur ve Windows 7'nin yerel bir uygulamasıdır. görev listeler ve bilgileri kaydedin.
Değişken notlar biçiminde, programda mesajlarınızın görünümünü özelleştirmenize ve metinlerinizi düzenlemenize yardımcı olacak bir dizi kısa komut vardır. Yapışkan Notları nasıl etkinleştireceğinizi, sıralayacağınızı ve düzenleyeceğinizi Windows 7'de kontrol edin.
Windows 7 ile Başlayan Programları Devre Dışı Bırakma

Öğretici, Windows 7'de kendinden yapışkanlı notların nasıl kullanılacağını öğretir
Adım 1. Kendinden Yapışkanlı Notlar uygulaması, Başlat düğmesindeki kısayol simgesiyle başlatılmalıdır. Bu özelliğin menü çubuğunda uygulamayı seçin veya arama aracında arayın;

Başlat Düğmesi sekmesindeki Otomatik Adres Notları kısayoluna göz atın ve seçin
Adım 2. Yürütüldüğünde, program metin alanı olarak kullanılabilecek, çarpılacak veya renkleri değiştirilmiş sanal bir "Post-It" gösterecektir. Ayrıca, Kendinden Yapışkanlı Notlar etkinken, biletler masaüstünde yüzer;

Uygulamanın masaüstünde yüzen renkli metin kutuları görüntüler
Adım 3. Kendinden yapışkanlı Notlar az yapılandırma ve komut seçenekleriyle basit bir uygulamadır. Sanal hatırlatıcının rengini değiştirmek için, üzerine sağ tıklayın ve altı vurgulanmış seçenekten birini seçin;

Altı renk seçeneğinden birini seçmek için nota sağ tıklayın.
Adım 4. Yeni bir not eklemek için, uygulamanın sol üst köşesindeki "+" düğmesine basın. Birincisinin yanında, ücretsiz bir metin alanı olan ve bilgi girmeye hazır olan yeni bir sanal bilet açılacak;

Masaüstüne başka bir sanal "Post-It" eklemek için "+" düğmesini tıklayın
Adım 5. Kendinden Yapışkanlı Notlar, biletin boyutunu kopyalanan metinlerin boyutuna göre genişletir. Ancak, sağ alt köşedeki işaretini tutarak ve sürükleyerek hatırlatmanın boyutunu da ayarlayabilirsiniz;

Notun boyutunu özelleştirmek için resimdeki komutu basılı tutun
6. Adım. Bir notu kapatmak için, "Virtual Post-It" in sağ üst köşesindeki "X" düğmesini seçin. Ardından silme işleminin kalıcı olduğunu belirten bir uyarı penceresi görünecektir;

Bir notu silmek ve "Evet" ile ilgili işlemi onaylamak için "X" düğmesini tıklayın.
Adım 7. Her bir nottaki seçili metinleri klavye kısayollarıyla biçimlendirebilirsiniz. Ctrl + B komutu metni kalın ve Ctrl + I italik olarak yerleştirirken, Ctrl + U işaretlerin altını çizer ve Ctrl + T kelimeleri çizer;

Metinleri işaretleyin ve Ctrl + B, Ctrl + I, Ctrl + U ve Ctrl + T ile yapılandırın
Adım 8. Kendinden Yapışkanlı Notlar yine de metinleri bilet merkezine Ctrl + E ile hizalamanıza izin verirken, Ctrl + L ve Ctrl + R sırasıyla sola ve sağa içerikleri sıralar;

Metinleri seçin ve Ctrl + E, Ctrl + L ve Ctrl + R ile hizalayın.
Nisan Güncelleştirmesi'ni güncelledikten sonra Windows 10 sorunu; nasıl çözülür Sorularınızı Forum'da sorun.

Windows Dizüstü Bilgisayar Ekranı Nasıl Yazılır