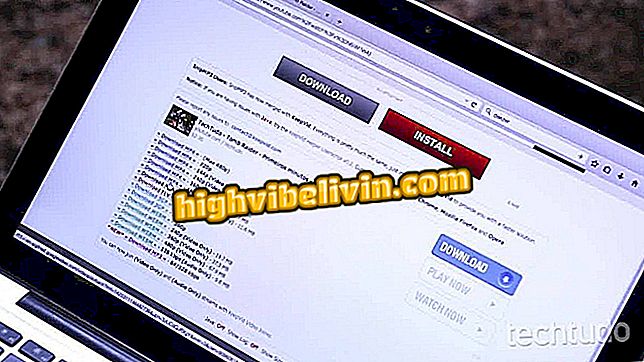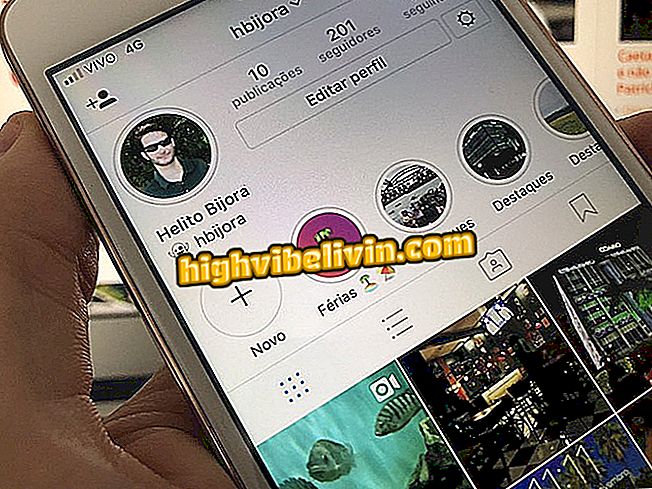Word İnceleme Araçları Nasıl Kullanılır
Microsoft Word metin editörü belgeleri incelemek için karmaşık özellikler sunar. Program, hataların işaretlenmesine ve grup halinde yapılan işler için faydalı seçeneklerin yorumlanmasına ve yorum yazılmasına izin verir. Yapılan her değişiklik kullanıcının imzasına sahiptir ve Gözden Geçirme Panelinde görüntülenebilir. Aşağıdaki, Word Editör Yazım Denetleme Araçları'nın nasıl kullanılacağını adım adım izleyin.
ABCT'ye göre TCC’yi Word’de biçimlendirmek için 10 ipucu

Gözden Geçirme Kontrolü'nü nasıl açacağınız ve işaretli değişiklikleri nasıl kabul edeceğiniz veya reddedeceğiniz
Adım 1. "Gözden Geçirme" sekmesinde Gözden Geçirme Kontrol modunu başlatmak için "Değişiklikleri İzle" komutunu tıklayın;

Gözden Geçirme Kontrolü'nü etkinleştirmek için vurgulanan düğmeyi tıklayın
Adım 2. Revizyon Kontrolü Açık'ta, kaldırılan geçişler çarpı işaretlenirken metindeki her değişiklik kırmızı renk fontuyla vurgulanır;

İnceleme Kontrolünde, her değişiklik kırmızı renkte vurgulanır
Adım 3. Ayrıca, orijinal metindeki değişiklikler, değişiklik içeren satırları belirtmek için belgenin sol kenarındaki dikey çizgilerle işaretlenir;

Değişiklikler, belgenin solundaki dikey çizgilerle işaretlenmiştir
Adım 4. Yine de "İnceleme" sekmesinde, "Yorum Ekle" düğmesini seçerek belgenin sağ kenarına notlar ekleyebilirsiniz. Bu özellik, metne müdahale etmeden yorum yazmanızı veya açıklama yapmanızı sağlar;

İşaretli komutları tıklatarak, metnin sağ kenarına yorum ekleyebilirsiniz
Adım 5. Gözden geçirme aracında ayrıca eklenen her bir değişikliği ve yorumu gösteren bir tablo vardır. "İnceleme" sekmesindeki "İnceleme Paneli" seçeneğine tıklayın; ekranın sol tarafında bir bölüm görünecektir;

Değişiklik çerçevesini ve yorumları etkinleştirmek için "İnceleme" sekmesinde "İnceleme Paneli" ni tıklayın
Adım 6. Ayrıca, eklenen her bir yorumu takip etmek ve belgedeki değişiklikleri "Önceki" ve "Sonraki" düğmeleriyle "Kontrol" sekmesinde;

Vurgulanan düğmelerde her bir yorum arasında geçiş yapabilir veya metni değiştirebilirsiniz
Adım 7. Yorumlar yanıtlanabilir ve silinebilir, ancak değişiklikler kabul edilmeli veya reddedilmelidir. Bunu yapmak için, yine de "Revizyon" sekmesinde, görüntüdeki vurgulanmış düğmelere tıklayın;

İşaretli komutları tıklatarak değişiklikleri kabul et veya reddet
Adım 8. Tüm revizyon modu değişikliklerini kabul etmek veya reddetmek için, ilgili komutlar için genişletme okunu tıklayın ve vurgulanan seçeneği seçin;

Ayrıca, vurgulanan seçeneğindeki değişiklikleri kabul edebilir veya reddedebilirsiniz.
Hazır. Bir metni düzenli bir şekilde düzeltmek için Microsoft Word'ün özelliklerini keşfedin.
Word'deki sayfalar nasıl numaralandırılır? Kontrol edin.

Tek seferde Word'deki tüm metni seçme