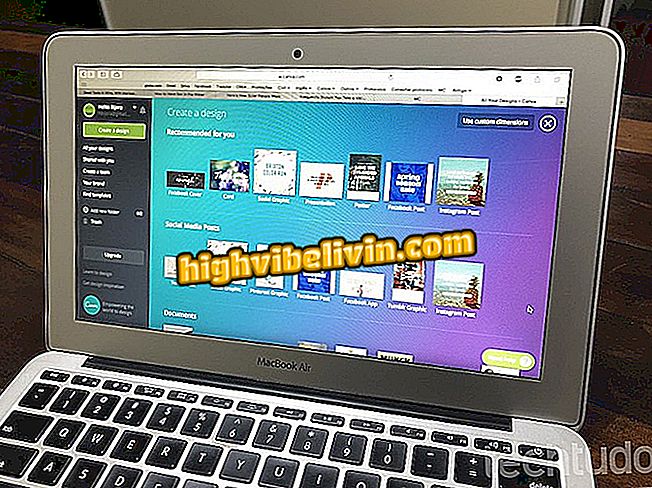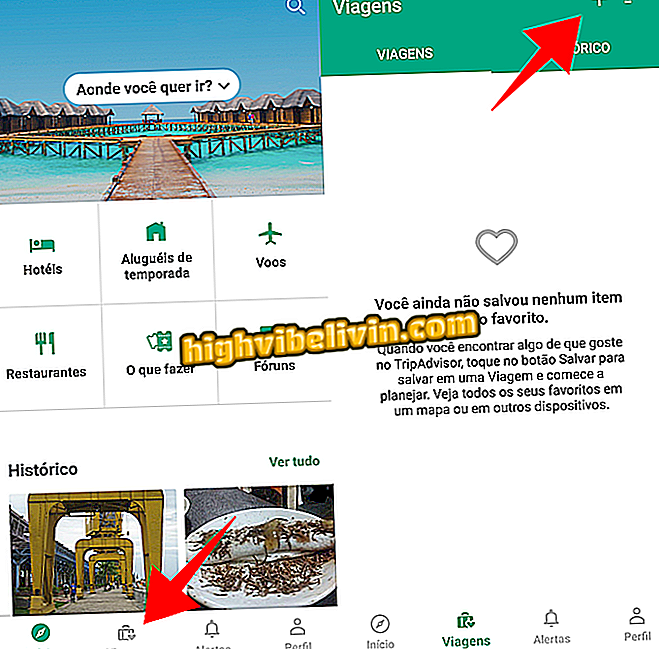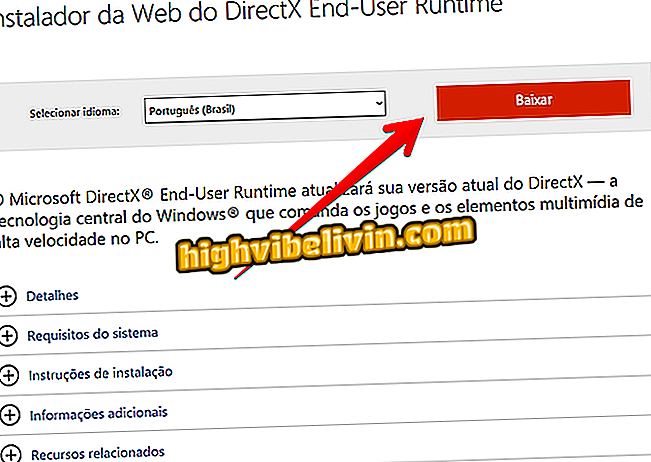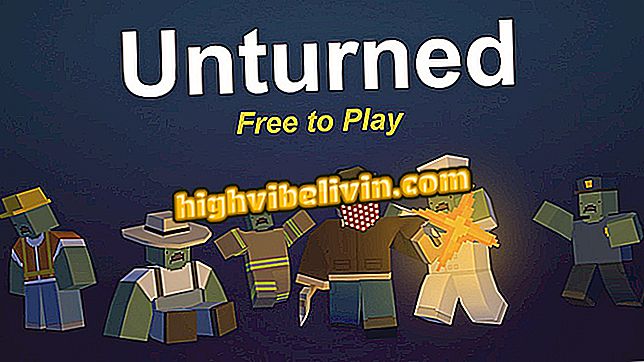Yazıcı, Windows 10'da görünmüyor; nasıl çözüleceğini öğren
Eski bir yazıcınız varsa ve Windows 10 hemen algılayamazsa, sistemi aygıtı otomatik olarak tanıması için zorlayabilirsiniz. Ancak, bu prosedür her zaman işe yaramaz; Yazıcı aygıt listesinde görünmüyorsa, sürücüyü elle yüklemeniz gerekir.
Farklı yazıcı türlerini tanıyın ve sizin için doğru olanı bulun.
Neyse ki, dosyayı indirmek için üreticinin web sitesine gitmek zorunda kalmadan sürücüyü doğrudan Microsoft sistemine yükleyebilirsiniz. Aşağıdaki eğitici yazıda, herhangi bir marka ve model için geçerli olan bu prosedürün nasıl uygulanacağını öğretiyoruz.

Windows 10'da herhangi bir yazıcı sürücüsünü el ile nasıl kuracağınızı öğrenin
Adım 1. Windows görev çubuğunda, metin alanına tıklayın, 'Aygıtlar ve Yazıcılar' yazın ve Denetim Masası ile ilgili sonucu seçin;
ve Yazıcılar "Windows Denetim Masası'ndan 10Adım 2. 'Aygıtlar ve Yazıcılar' penceresinde, 'Yazıcı ekle' düğmesini tıklayın;

Denetim Masası'na yazıcı eklemek için vurgulama düğmesi
Adım 3. Windows 10 yazıcınızı otomatik olarak algılamadığından, kutu boş olacaktır (veya istenen cihaz olmadan). 'İstediğim yazıcı listede yok' seçeneğini tıklayın;
App: Telefonunuzdaki en iyi ipuçlarını ve en son haberleri alın

Windows 10 tarafından bulunmayan yazıcı için bağlantı göstergesi
Adım 4. Açılan pencerede, 'Manuel konfigürasyonları kullanarak yerel veya ağ yazıcısı ekle' seçeneğini seçin ve 'İleri' düğmesine tıklayın;

Windows 10'da Yazıcıyı Elle Eklemek İçin Seçenek Seçme
Adım 5. 'Mevcut bir bağlantı noktasını kullan' seçeneğini işaretleyin. Yazıcınız bilgisayara USB kablosu ile bağlıysa, 'USB001 (USB için sanal yazıcı bağlantı noktası)'; eğer bir ağ bağlantısıysa, kablosuz veya kablolu ise, 'LPT1: (Yazıcı Bağlantı Noktası)' seçeneğini seçin. İleri'ye tıklayın;

Yazıcı ve bilgisayar arasındaki bağlantı türünü seçme
Adım 6. 'Windows Update' düğmesine basın ve yazıcı sürücülerinin güncellenmesi için birkaç dakika bekleyin;
Yazıcı sürücülerini güncelleyen "Güncelle"Adım 7. İşlem tamamlandığında, sol taraftaki Üretici kutusundan yazıcınızın markasını seçin ve sağdaki Yazıcılar panelinde modelin adını tıklayın. Bu örnekte bir HP LaserJet 1015 yüklüyoruz. 'İleri' düğmesine basın;

Yazıcının Marka ve Modelini Seçme
Adım 8. Aşağıdaki pencere, yazıcının Windows 10'da yükleneceği adı gösterecektir. Yeniden adlandırmayı değiştirebilir veya model adını tutabilirsiniz. İleri'ye tıklayın;

Windows 10'da olası yazıcı adı değişikliği penceresi
Adım 9. Yazıcının kurulması için sistem birkaç dakika sürecektir. Sonunda, yazıcının başarıyla eklendiğini gösteren bir pencere göreceksiniz. 'Son' düğmesine tıklayın;

Windows 10'da Yazıcı Sürücüsünün El İle Yüklenmesini Tamamlama
10. Adım. Güncelleştirmelerin geçerli olması için Windows 10'u yeniden başlatın. Bundan sonra dosyalarınızı normal şekilde yazdırabilirsiniz.
En iyi çok işlevli yazıcı nedir? Hakkında yorum yapın.