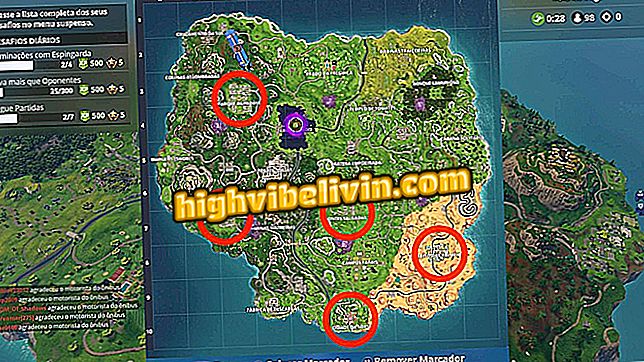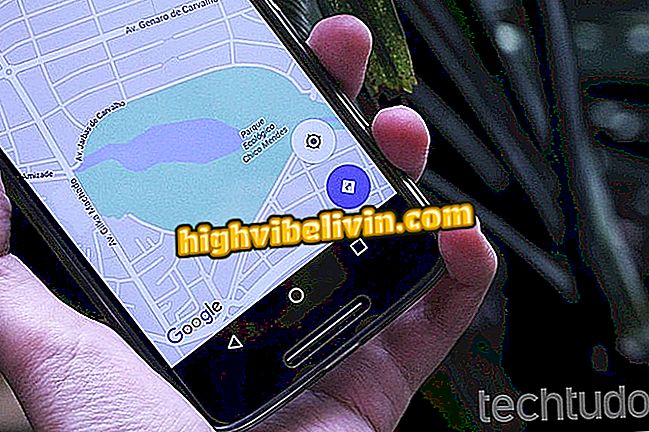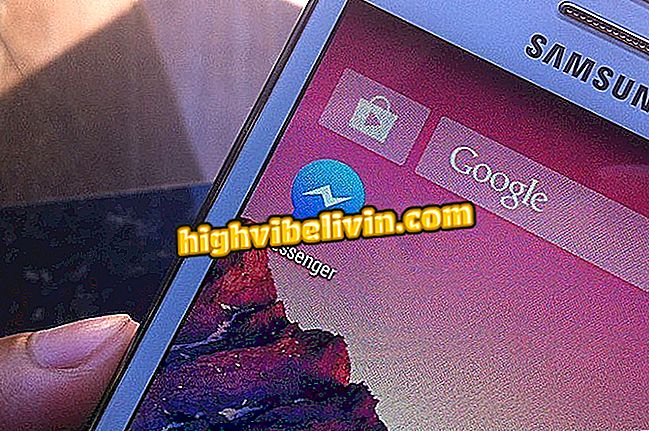Windows 10'daki Fotoğraflar uygulamasında nasıl fotoğraf düzenlenir?
Yerel Windows 10 uygulaması olan Microsoft Photos, en son Microsoft Windows işletim sistemi görüntüleme yazılımıdır. Google Foto’ya benzer şekilde, program kullanıcının PC’de kaydettiği kategorideki dosyaları düzenlemeye yardımcı olur. Birçok insanın bilmediği şey, aracın diğer kaynakların yanı sıra, filtre ekleme, doygunluğu azaltma, kesme yapma gibi görüntülerde küçük baskılara izin vermesidir.
TechTudo, Bill Gates tarafından geliştirilen programdaki ana düzenleme olanaklarını sunan adım adım kılavuz sunar. "Fotoğraflar" ı nasıl daha iyi kullanacağınızı öğrenmek ister misiniz? O zaman öğreticimize bir göz atın.
Fotoğrafları telefonunuzdan Windows 10 PC'nize nasıl taşınır

Diğer Windows 10 özelliklerine göz atın
Adım 1. Windows 10'a özgü Fotoğraflar uygulamasında bir görüntü açın. Ardından sağ üst köşedeki "Düzenle ve oluştur" seçeneğinin yanındaki oku tıklayın;
Adım 2. Genişletilecek menüde "Düzenle" seçeneğini seçin;
Adım 3. "Geliştir" sekmesinde, resme otomatik geliştirmeler uygulamak için "Fotoğrafınızı geliştirin" bölümünü kullanın. Özelliğin yoğunluğunu ayarlamak için okla basın ve fareyi sağa veya sola hareket ettirin;
Adım 4. "Bir filtre seçin" bölümünde, kullanıcı Instagram'dakilere benzer filtreler bulur. Bu ayarın yoğunluğu önceki adımdakiyle aynıdır;

Filtrelerin yoğunluğunu uygulayın ve değiştirin
Adım 5. "Ayarla" sekmesinde, fareyi "Işık", "Renk", "Parlak" ve "Vignette" araçlarında basılı tutun ve sağa veya sola hareket ettirin. Dört özellik, görüntülerin sırasıyla aydınlatma, doygunluk, parlaklık ve gölge seviyelerini ayarlamanıza izin verir;
Adım 6. Aynı sekmede, kullanıcı flaşla fotoğraflanan insanların göz rengini iyileştirmek için "Kırmızı Göz" özelliklerini ve istenmeyen lekelerin giderilmesine yardımcı olan "Nokta düzeltme" özelliğini bulur. Kullanmak için ikisinden birini seçin ve düzeltmek istediğiniz alanı tıklatın, görüntüyü yakınlaştırmak için fare kaydırmasını kullanın;

İstenmeyen noktaları fotoğraflardan kaldırın
Adım 7. Fotoğrafın boyutlarını değiştirmek istiyorsanız, sağ üst köşedeki "Kes ve döndür" seçeneğini seçin;
ve döndür "fotoğrafın boyutlarını değiştirebilirsinizAdım 8. Kesit istenen şekilde oluncaya kadar görüntünün kenarlarını azaltmak için bölüm içinde fareyi kullanın. İşiniz bittiğinde, klavyede ENTER tuşuna basın;

Fotoğraf Döşeme
Adım 9. Sağdaki seçenekler sütunu, fotoğrafları düzeltmek veya bükmek için görüntünün açısını değiştirmenize de olanak sağlar. Bunu yapmak için, sadece sağa veya yukarı doğru konumlandırılmış çubuğu hareket ettirin;

Görüntülerin açısını ayarlayın
Adım 10. Ayrıca sağ tarafta, kullanıcı en boy oranını değiştirmenizi, fotoğraf değişikliklerini çevirmenizi, döndürmenizi veya sıfırlamanızı sağlayan araçlar bulur. Değişikliklerden sonra, önceki menüye dönmek için "Tamam" ı seçin;

En boy oranını döndürün, yansıtın ve değiştirin
Adım 11. Resme yaptığınız değişiklikleri kaydetmek ve orijinal dosyayı değiştirmek için "Kaydet" seçeneğini seçin. "Bir kopyasını kaydet" seçeneği, düzenlenen yeni sürüm için farklı bir dosya oluşturur.

Dosyanın bir kopyasını değiştirebilir veya kaydedebilirsiniz.
Photoshop'u karşılayamayanlar için en iyi editör nedir? Düşüncelerinizi Forum'a bırakın.